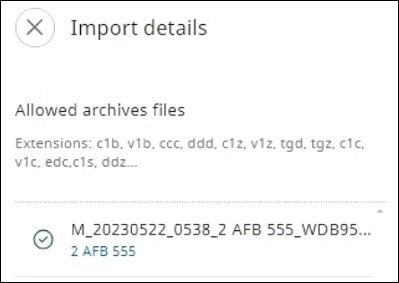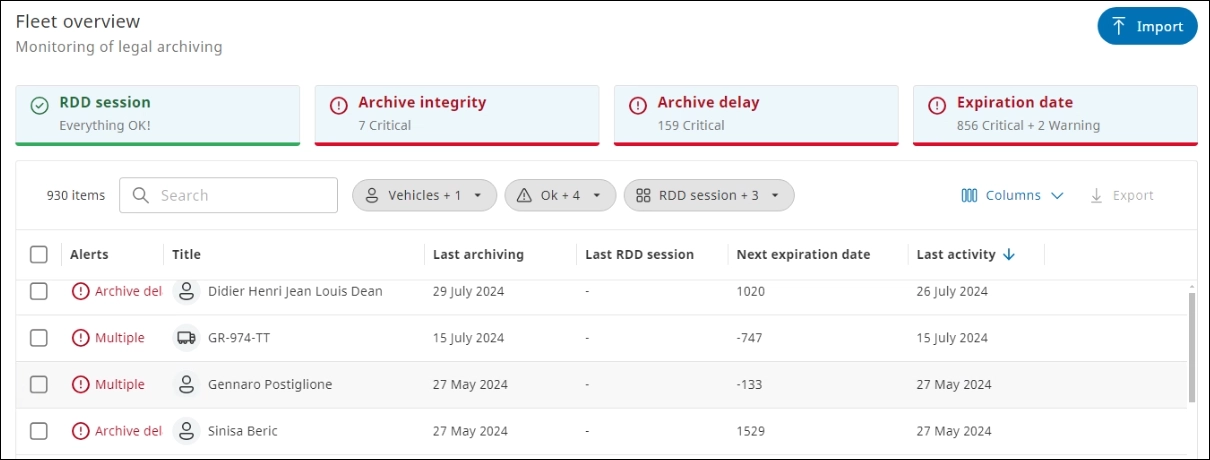A Tachograph is a device installed on vehicles that automatically records vehicle and driver data, such as distance, speed, and driver activities. The stored data can be periodically downloaded using the RDD (Remote Data Download) feature for further monitoring and reporting. The Tachograph module helps fulfill legal obligations by managing the tacho archiving requirements of a company.
The data in the Tachograph module is legacy data that cannot be edited.
View Fleet Overview #
Users can view the downloaded sessions on the Fleet overview page after a Tacho company card is registered and installed for customer organizations by ZF. For more information, see the Tachograph settings topic.
- An administrator can set the period for the session download through the scheduler so that the session data is recorded automatically.
- The category tabs provide information about any critical errors related to RDD download sessions that must be addressed.
From the left navigation pane, click Tachograph . The Fleet overview page is displayed.
For quick RDD category filtering, click the respective category tabs at the top of the Fleet overview page. For example, to view Archive integrity records, click the Archive integrity tab.
| Column | Description |
| Alerts | Alerts triggered after the threshold values for parameters related to archiving and renewal of Tacho company and Tacho driver cards are breached. For more information, see the Tachograph Configure Alert topic. |
| Title | Driver and vehicle names |
| Last archiving | The last download date of an archived file. NOTE: It is recommended to download archive data every 15 days for drivers and every 60 for vehicles. The legal requirement is every 28 days for drivers and every 90 days for vehicles. |
| Last RDD session | The last date of driver or vehicle activity data downloaded to the SCALAR platform. NOTE: It is recommended to schedule automatic RDD session data downloads in every 7 days for drivers and every 30 days for vehicles. |
| Next expiration date | The expiration date of the Tacho company card. NOTE: The tacho company card and the tacho driver card both must be renewed every five years. |
| Last activity | The date when the last activity was recorded for the drivers and vehicles. |
View Archive File Details #
The sessions are downloaded and archived automatically on the Fleet overview page at set intervals.
- From the left navigation pane, click Tachograph
. The Fleet overview page is displayed.
- Select the required driver or vehicle archive from the archived log. The archive details pane for the specific download session is displayed.
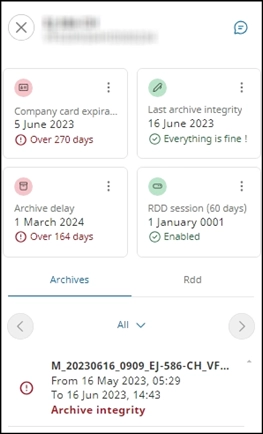
The quick reference cards provide the status overview and details about the action required for the categories: Tacho card expiration, Last archive integrity, Archive delay, and RDD session.
| Categories | Description |
| Tacho card expiration | Expiration date of the Tacho card indicative of the validity period of the card |
| Last archive integrity | Indicates whether there is an integrity error in the archive NOTE: The file won’t be readable for archiving control. If the problem is recurrent, it is advised that your tachograph is checked at the workshop. |
| Archive delay | The due date to archive the RDD file and the number of days delay, if applicable IMPORTANT: To avoid infringements, you must archive driver activities recorded at least every 28 days and vehicle-related details at least every 90 days. |
| RDD session | Activity data recorded for the drivers and vehicles through Tachograph and downloaded to the SCALAR platform. NOTE: To view information for the RDD session, the RDD settings must be enabled by the administrator on the asset or organizational level. |
View Session Category Details #
You can view the details of the session categories: Tacho Card expiration, Last archive integrity, Archive delay, and RDD session.
- Only administrators can change alert settings for all the categories and view details of the Company card and Tacho card expiration category.
- Dispatchers can only view the details. They cannot configure the settings of any categories.
On the Fleet overview page, select the required archive from the archived log. The archive details pane for the specific download session is displayed and the quick reference cards for the session categories are available.
Last Archive integrity #
On the Last archive integrity card, click the Menu , and then click Detail.
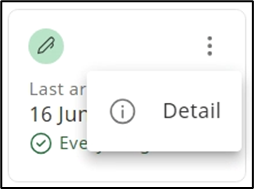
The Archive details pane is displayed.
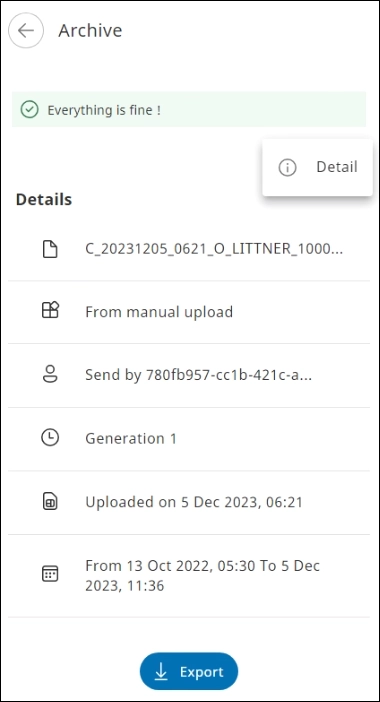
Archive delay #
On the Archive delay card, click the Menu , and then click Last archive. The Archive details pane is displayed.
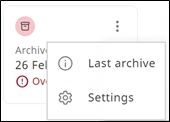
Available fields on the Archive details pane
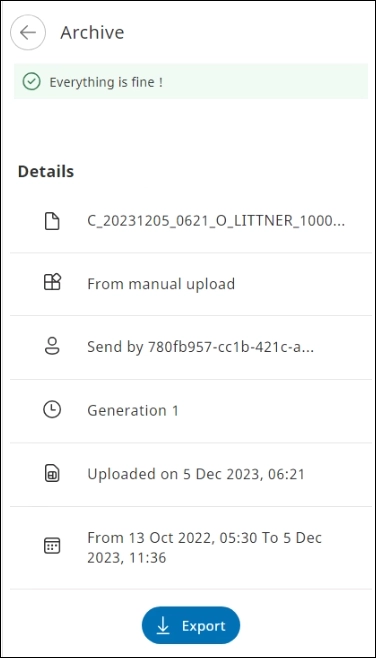
To export the archived file from the Archive details pane, click Export.
| Fields | Description |
| Name and format of the archive | |
| Method of upload: RDD or manual | |
| The user ID initiating the action | |
| The generated file version. NOTE: Two file versions can be generated: Generation 1 and Generation 2. The Generation 2 file version contains more data about the Archive. | |
| Date and time stamp of the generated archive file | |
| The activity period of the archive |
View and configure settings
Click the Menu , and click Settings. The Tachograph page is displayed containing the following tabs: Alerts, Rdd, and Tacho company card. You can view and edit some settings on the Alerts card and add a company tacho card on the Company Tacho card tabs. For more information, see the Tachograph Configure Alert topic.
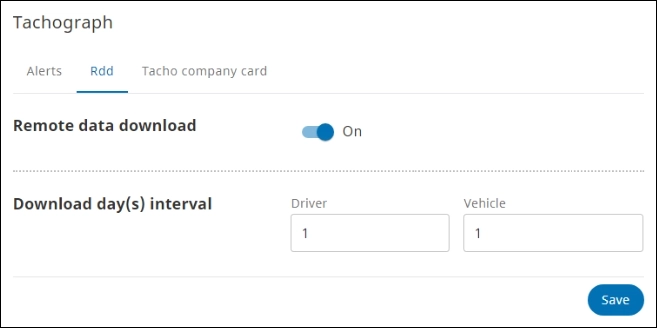
- Only an administrator can enable or disable RDD settings.
- Settings can be configured from the Tacho card expiration, Archive delay, and RDD session referencce cards.
RDD session
On the RDD session card, click the Menu , and then click Detail alert. The RDD session details pane is displayed.
- To trigger a session as soon as possible, click Force download.
- The RDD session settings can be modified only by an administrator.
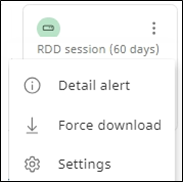
View Archive and RDD Data for Specific Period #
You can view the archive and RDD records of drivers and vehicles for a specific period.
- On the Fleet overview page, select the required archive from the archived log. The archive details pane for the specific download session is displayed.
- Select the Archives or Rdd tab as required and click Current month. The period selection list is displayed.
- Select one of the predefined options from the list. The results available for the selected period are displayed on the selected tab.
- To search archive or RDD files for a custom period, select the Custom date range option from the period selection list, select a date range from the calendar, and then click Close.
- There is no restriction for historical date selection; however, this depends on data availability.
- To go to the Archive details or RDD session pane, select from the files available in the Archives or Rdd tab.
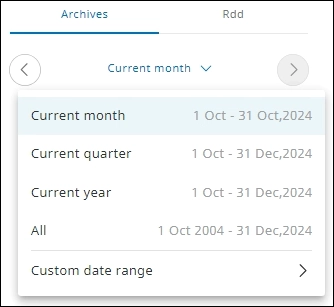
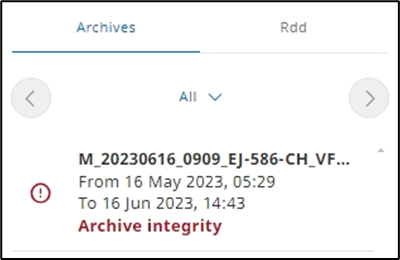
Search an Archive #
On the Fleet overview page, you can search for a specific archive by entering the name of the driver or vehicle in the search box.
Enter at least three characters to initiate a search operation.
Filter Archive Records #
You can filter the archived log based on items, severity level, and categories. You can customize the columns view on the page.
Filter Items, Levels, or Categories #
You can filter the records to view specific archives for drivers or vehicles, the severity level of an alert, and the RDD category type.
On the Fleet overview page > click Items, Levels, or Categories as required, and then select the required checkboxes specific to the required tabs. The results matching the filter criteria are displayed.
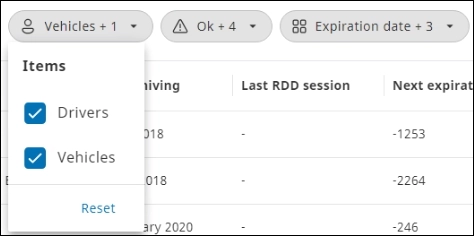
You can select multiple filters from the Items, Levels, and Categories lists. To clear all the applied filters, click Reset.
Customize Column View #
You can customize the view on the Fleet overview page to display or hide specific columns.
On the Fleet overview page > click Columns, and then select the checkboxes for the column headers from the Column display list. The view on the page is rendered based on the selected columns.
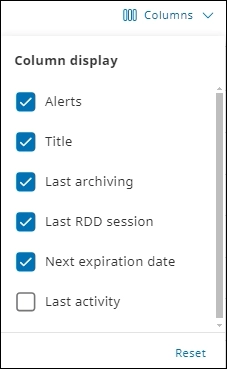
To clear all the applied filters, click Reset.
Export Downloaded Session Files #
Archives are historical data files. These files provide information about the activity data of the drivers and vehicles. You must download the archive files manually because the task cannot be scheduled.
You can export multiple files at a time.
- On the Fleet overview page, select the checkboxes on the archived files you want to export. The Export button is enabled.
- Click Export. The Export archives pane is displayed.
- Select the date range, select the file format from the Format section, and then click Export. A zipped folder is downloaded to the default downloads folder.
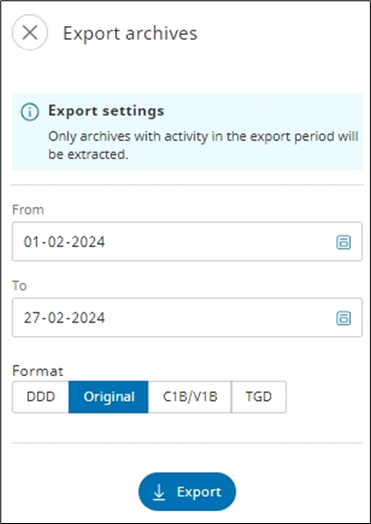
If there is no archive data available for the selected period, the download session file will not be generated after you click Export.
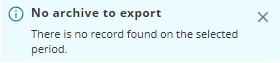
Types of file formats #
| File format | Description |
| DDD (Digital Data Distiller) | Generic file format valid in all countries |
| Original | The original file format of the archive file |
| C1B/V1B | File format valid only in France |
| TGD | File format valid only in Spain |
Import a Download Session File #
You can import a download session file to the SCALAR platform to verify the integrity of the file. The downloaded archive files are encrypted and cannot be viewed with any other application.
- On the Fleet overview page > click Import. The File Explorer is displayed.
- Select the required file from the local folder, and then click Open. The selected archive file is uploaded to the Import details pane.
- In File Explorer, multiple encrypted files are available in the downloaded session folder. You can import single or multiple files at a time.
- Once a session file is uploaded in the Import details pane, you can search for the specific record in the archive log on the Fleet overview page.