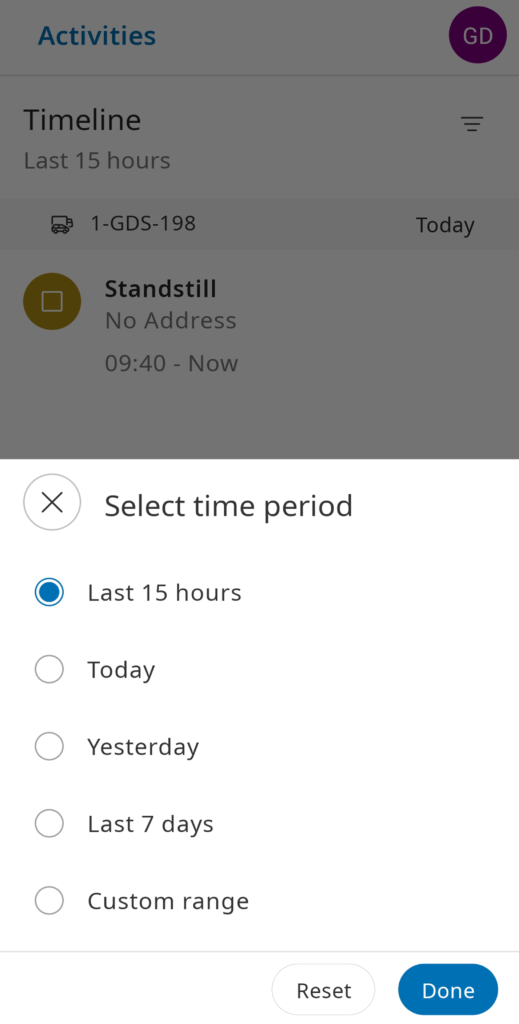The Activities module displays the performed activities, such as Driving, Standstill, Load, Unload, and Refueling in a timeline. These activities are grouped based on the linked vehicle / tacho card number and date. Driving is detected automatically based on vehicle movement.
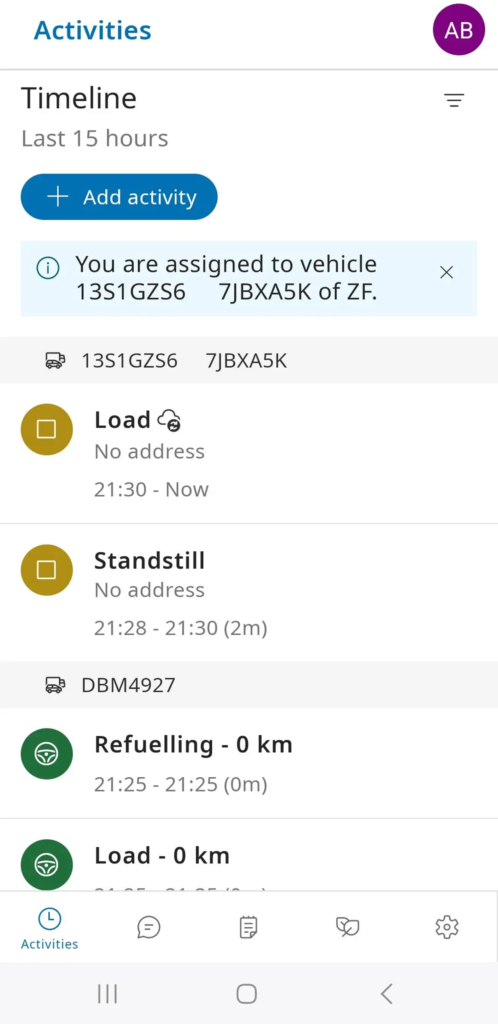
While driving, the driver is not able to start an activity. The Add activity button will be greyed out when driving is detected.
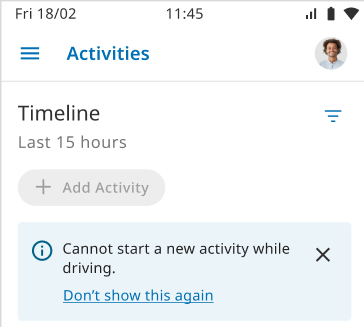
Register activities #
A driver can also register activities while in standstill mode.
When a vehicle is detected to be in standstill mode, activities, such as loading, unloading, and refueling can be selected by the driver in the SCALAR Cargo app.
The available list of activities depends on the configured activity profile of the vehicle.
The real-time and historical data can be viewed by the dispatcher in the SCALAR web app or by the integrator using the track and trace api’s.
When the system detects the vehicle is not moving, the driver linked with the vehicle will receive a notification to select an activity. From this notification, the driver can choose to “Start activity”:
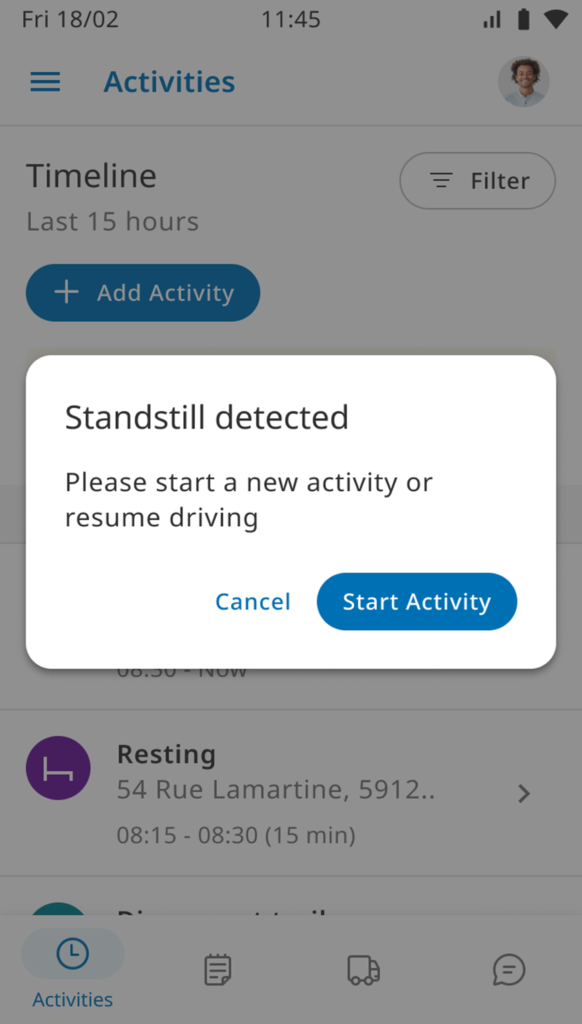
The driver will be notified to register activities, even if the Cargo app is running in the background.
- On the Add activity screen, select an activity from the list.
The first option is Scheduled actions, which acts as a shortcut to navigate the driver to the Schedule screen, from which the driver can start a scheduled action.
The other options are the actions that are not scheduled. - When it’s the first activity since standstill was detected, a Choose start time dialog is displayed. Select one of the following options, and then tap Confirm:
- From start of standstill
- From now
- If the activity contains a workflow, the respective workflow will be started.
If no workflow is linked, or when the workflow is complete, the driver will be redirected to the activities screen. - If needed, the driver can register a new activity using the “Add activity button” from the Activities screen.
- Based on the activities selected by the driver in the Cargo app, a dispatcher can view the activities in the Track and Trace module.
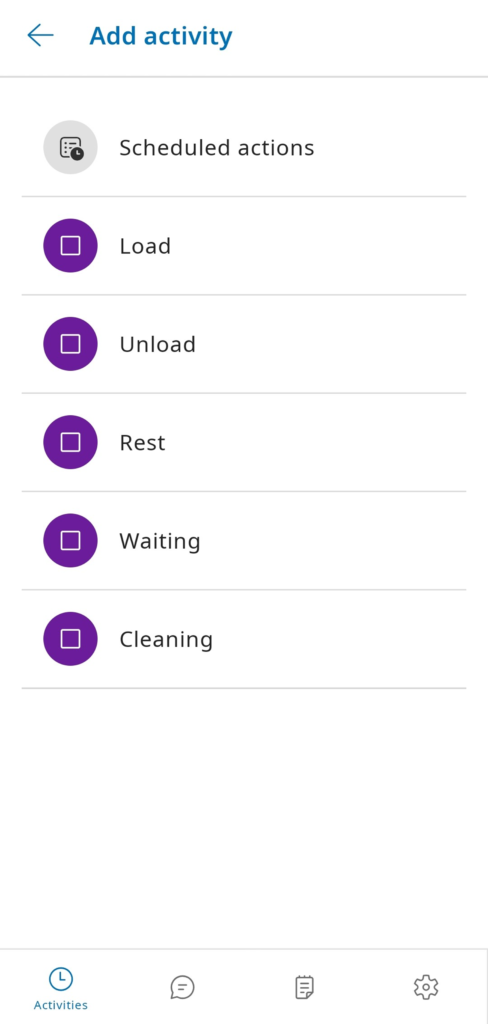
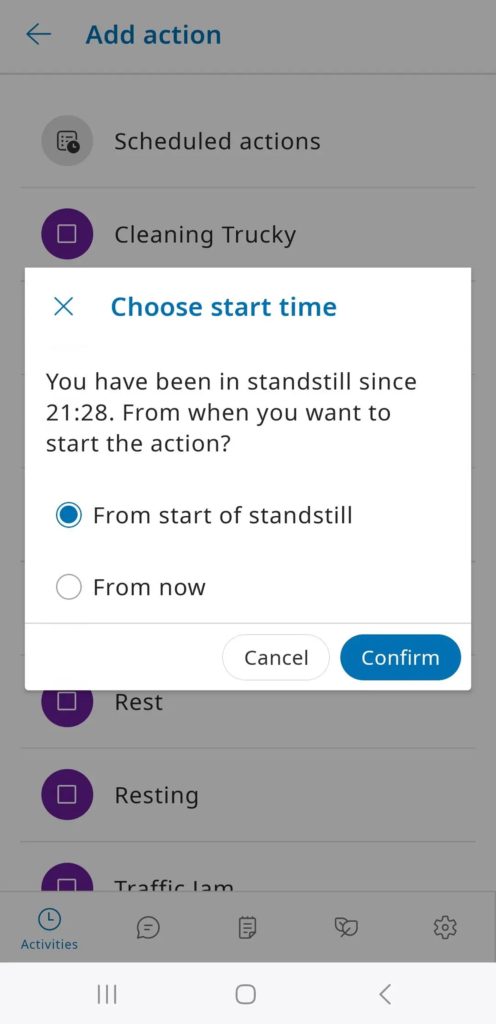
In case the workflow of an activity was not completed, the driver cannot start a new activity. First, complete the workflow by clicking Resume before starting a new activity or before starting to drive again.
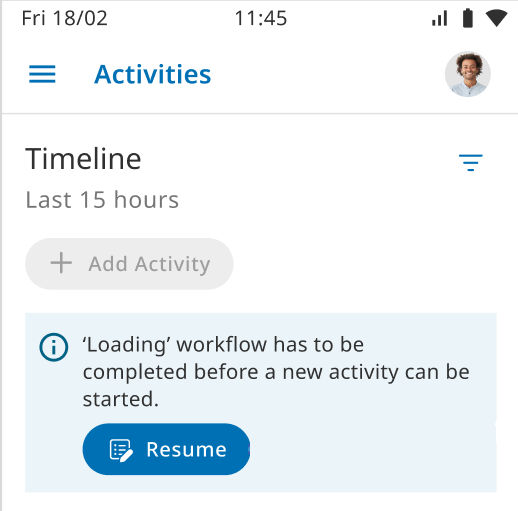
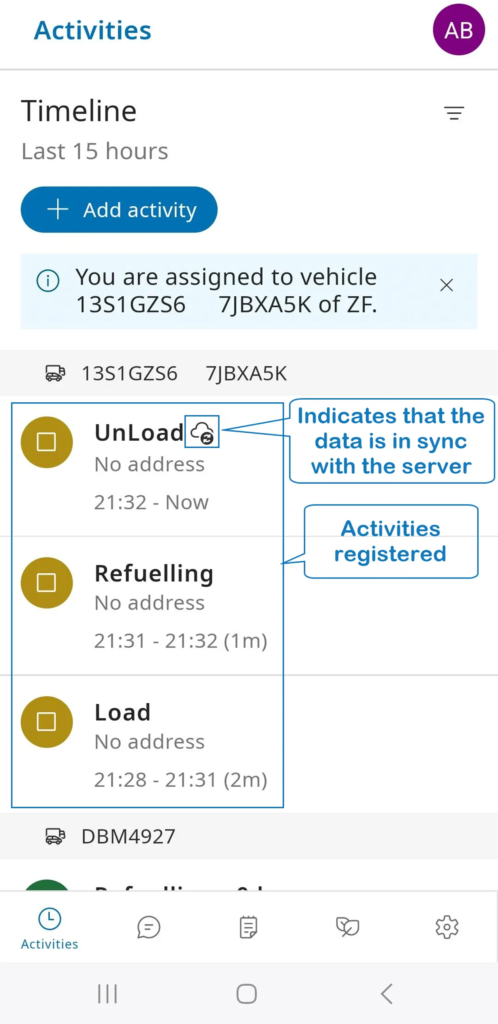
The cloud icon next to the registered activity shows that the data is synchronizing with the server. As soon as a response is received from the server, the address (location of the communication unit) will be added to the activity.
By default, the Activity History displays the last 15 hours of activity information of a driver. Use the filter option in the top right corner to adjust the date range (max. 7 days):