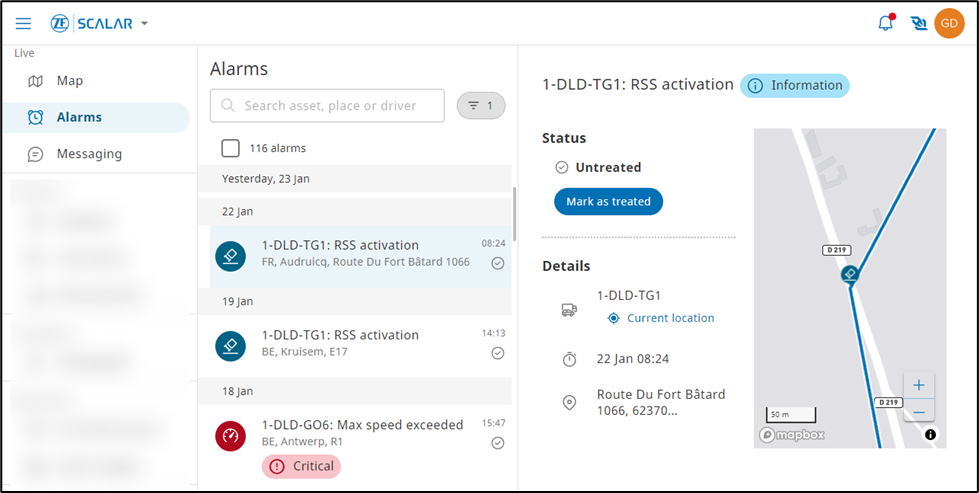Alarms are triggered based on the Alarm rules configured by administrators. In the Alarms module, dispatchers can view all the alarms recorded and address them.
View all alarms #
From the Alarms module, you can view notifications on specific events.
- From the left navigation pane > click Alarms
. The Alarms page is displayed.
- Select an alarm from the Alarms list. The Alarm details are displayed on the right pane.
Search an Alarm #
You can search specific alarms and view their status, details, and alarm type.
- From the left navigation pane > click Alarms
. The Alarms page is displayed.
- From the Alarms pane, enter a name in the Search box. The search results list is displayed.
- Select the required result from the list. The alarm records matching the search criteria are displayed on the Alarms pane.
- Click the required record. The alarm information page is displayed.
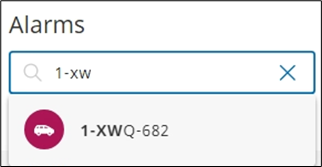
You can enter an asset or driver name in the Search box. Enter at least three characters to initiate a search operation.
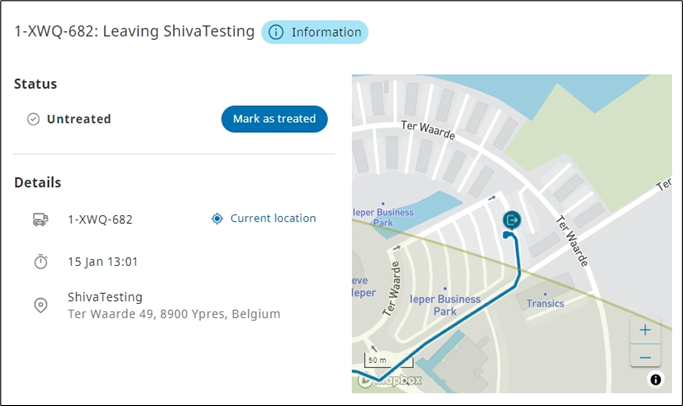
The last 500 alarms or the alarms triggered during the last seven days are available on the Alarms pane.
Filter Alarms #
You can filter the alarm records based on the Alarm levels and the status.
- From the left navigation pane, click Alarms
. The Alarms page is displayed.
- From the Alarms pane, click Filter
. The Alarm filters pane is displayed.
- In the Alarm level section, select the required checkboxes.
- In the Status section, select the required checkboxes.
- Click Done. The records matching the filter criteria are displayed on the Alarms pane.
You can select multiple checkboxes for filtering.
To clear the applied filters, on the Alarm filters pane, click Reset all.
Alarm details #
The alarm details display the following alarm information:
- Asset name and alarm type
- Map view of the alarm location
- Status: Treated / Untreated
- Details
 | License plate of the asset that triggered the alarm |
| Driver details | |
 | Date and time of the alarm |
 | Location of the alarm |
| Threshold limit for deceleration of a vehicle for an alarm to be triggered |
Treat an alarm #
You can mark an alarm as treated to indicate that the issue has been resolved or addressed.
Mark as Treated
On the alarm information page > in the Status section, click Mark as treated. The alarm status changes to Treated.
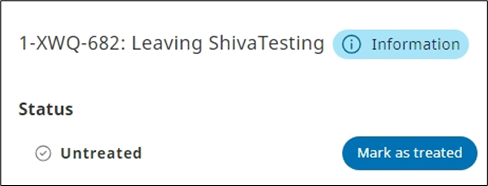
Mark as Untreated
In the Status section, click the Menu , and then click Mark as untreated. The alarm status changes to Untreated.
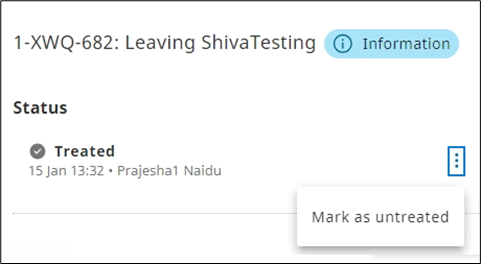
You can mark all the Alarms as Treated or Untreated. From the Alarms pane > select the checkbox below the Search box > click the Menu, and then click Mark as treated or Mark as untreated.
View alarm location #
On the alarm details page, you can view the current location and alarm history of assets.
- In the Alarms module > from the Alarms pane, select an alarm record. The alarm information page is displayed.
- In the Details sections, click Current location. The current location and alarm details are displayed in the map module.
View Alarm Notifications #
You can view recent alarms on the Notifications pane in the upper right corner of the header row.
NOTE:
- You can only view untreated alarms on the Notifications pane.
- A red dot is displayed on the icon if new, untreated alarms are available.
- You can only view untreated alarms on the Notifications pane.
- A red dot is displayed on the icon if new, untreated alarms are available.
In the Alarms module > click Notifications . The recent alarm notifications are displayed in the list.
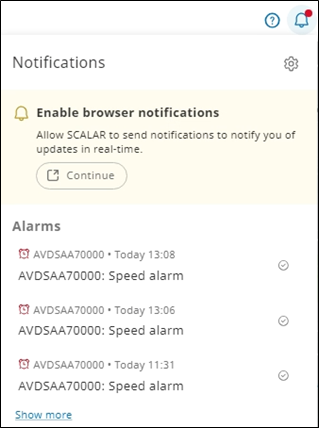
Click Show more to view all alarms in the Alarms
For more information about how to view and configure notifications, see Notifications.