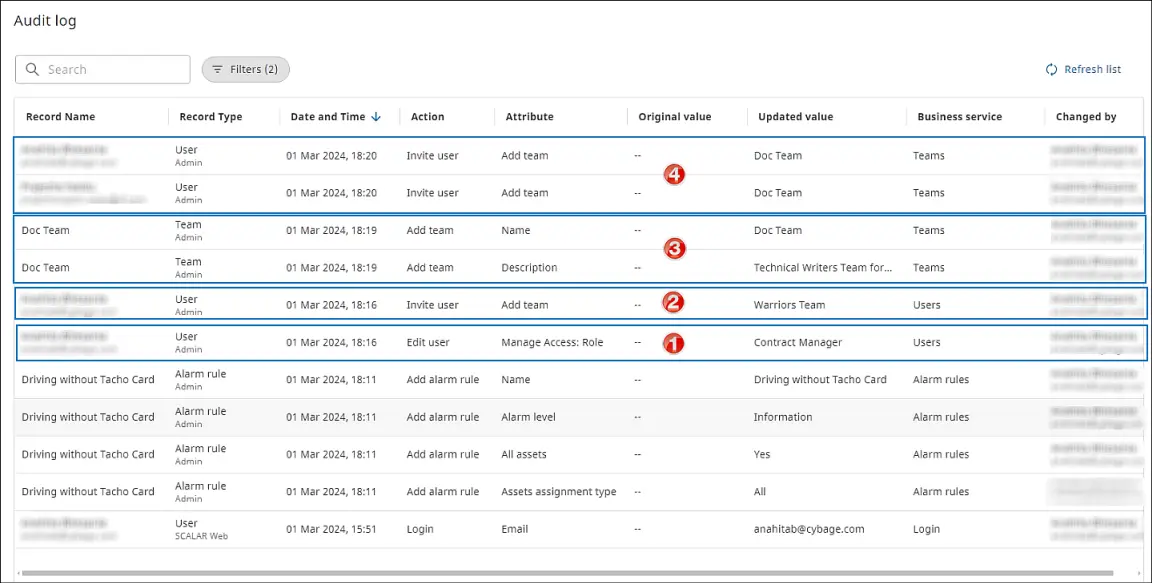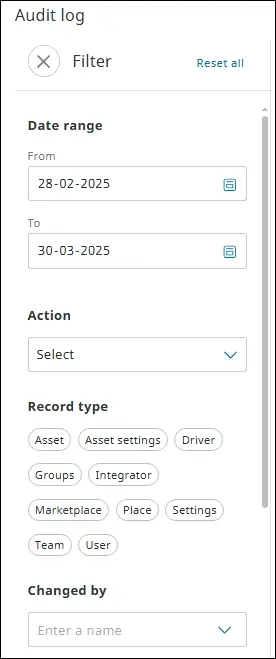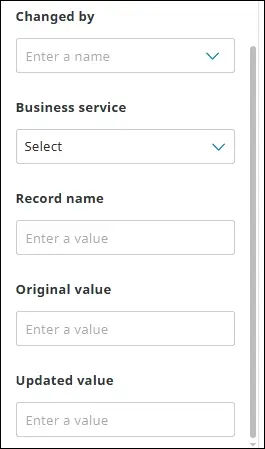The Audit log module enables traceability of all changes made to various record types for serviceability purposes: create, update, or delete operations performed in the system.
Using the Audit log module, an administrator can trace details such as the login logout time, changes made to a record type (action), who has made them (user), and when the change was made (date and time stamp).
If a support user impersonates another user (through the Service Portal), and while extending support makes changes to a record type, the audit log will reflect the changes made by the impersonating user, which is indicated as ‘Support user’. Note that this can only be visible to users with the impersonation feature turned on.
This functionality is subject to user permissions. Only an administrator can access the Admin module. The Audit logs are maintained only for the Admin module.
View Audit Logs #
From the Audit log page, you can track changes made to various record types.
In the Admin module, from the left navigation pane > click Audit log . The Audit log page is displayed.
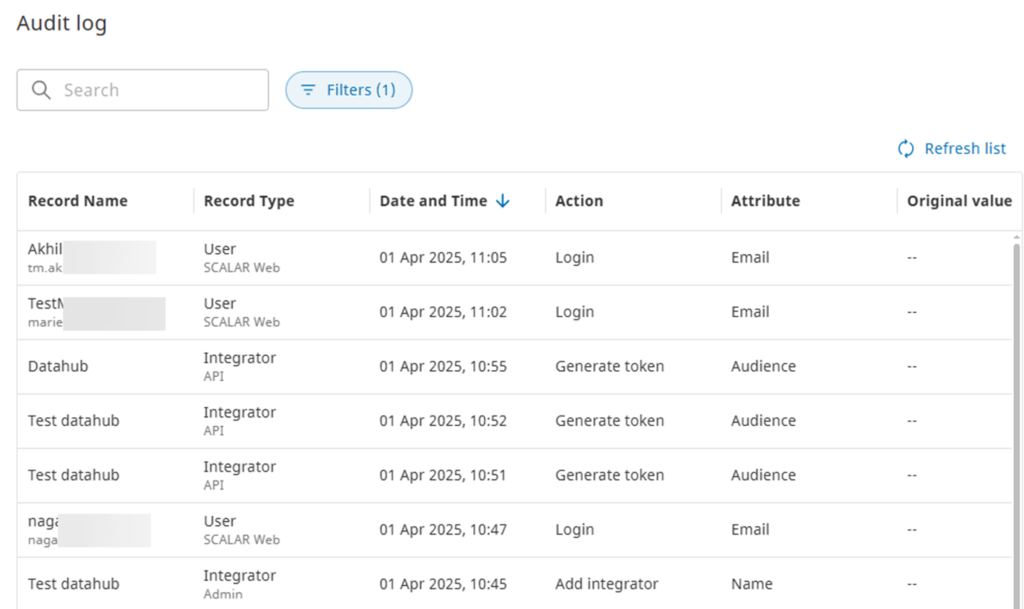
- Click Sort
in the column headers to sort records in ascending or descending order.
- Click the Refresh list link to update the audit logs.
- The data retention period is for a maximum duration of 180 days. The Account owner or Data Privacy Officer can modify this value in the Data privacy module up to 180 days.
Available fields
| Field | Description |
| Record Name | Name assigned to a record. For example, the team name forms the record name while performing the Add team action |
| Record Type | Type of record the operation (create, update, or delete) was performed on. For example, User, Team, Asset, Place, Alarm rule, and login and logout user actions
NOTE:
For Login/Logout user action, the record will display the involved platform: SCALAR Web / SCALAR App. |
| Date and Time | Date and time stamp when the record was added, updated, removed, or deleted |
| Action | Action performed by the user: Create, update, or delete operations, such as Add asset, Edit asset, or Remove asset |
| Attribute | Field or metadata that was changed, for example, Name, Mileage, and Photo |
| Original value | Original field value for the record |
| Updated value | New field value for the record |
| Business service | Name of the module where the create, update, or delete operations were performed, for example, Alarm rules, Account, Assets, API, Integrators, and Login |
| Changed by | Name of the user who made the changes to the record NOTE: |
- Each field appears as a separate line item for clarity so that you can review the original and updated values. If values in multiple fields are added or updated during a single change operation or API call, each field that is updated is shown in a separate row and appended to the audit logs.
- Click the Refresh list link for the logged create, update, or delete operations to reflect immediately.
This image shows the audit trail of the logged-in user.
In the above example, several operations were chronologically recorded:
| Change number | Description |
| 1 | The logged-in user was assigned the Contract Manager role |
| 2 | The logged-in user was added to the Warriors Team |
| 3 | A new team was added: the team name and description were entered |
| 4 | Two users were added to the Doc Team |
Filter Audit Logs #
You can filter audit logs to narrow search results based on the available sections: Date range, Action, Record type, Changed by, Business service, Record name, Original value, and Updated value.
- To open the filter panel, on the Audit log page > click Filters. The Filter pane is displayed.
- In each section, select the required options as explained in this table. The records that fulfil the criteria are listed.
| Column name | Description |
| Date range | From the From and To fields, select the required date range to view the audit logs for a specific period NOTE: The maximum duration for viewing the audit log is 31 days. |
| Action | Select the required operation, such as Add asset, Edit asset, or Remove asset |
| Record type | Select the record type for which the create, update, or delete operation was performed, such as, Asset, Settings, and Team |
| Changed by | Enter the name of the user that has made the change |
| Business Service | Select the web service from the list |
| Record name | Enter the name of the record |
| Original value | Enter the original value |
| Updated value | Enter the changed value |
Search Audit Logs #
On the Audit Logs page, you can search specific audit logs by using the Search feature.
In the Search box, enter the required information. The records matching the search criteria are listed.
Enter at least three characters to start a search operation.

 in the column headers to sort records in ascending or descending order.
in the column headers to sort records in ascending or descending order.