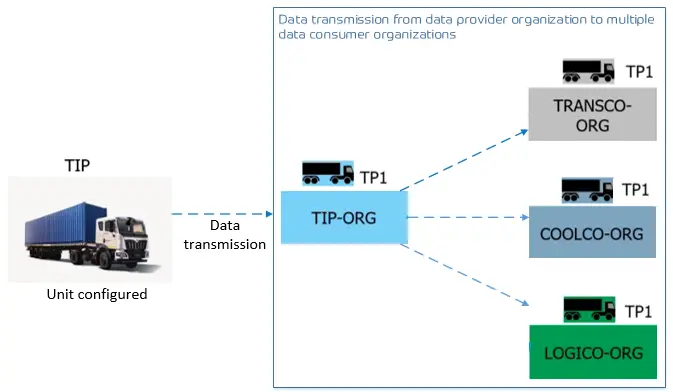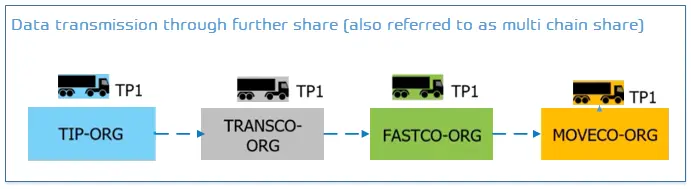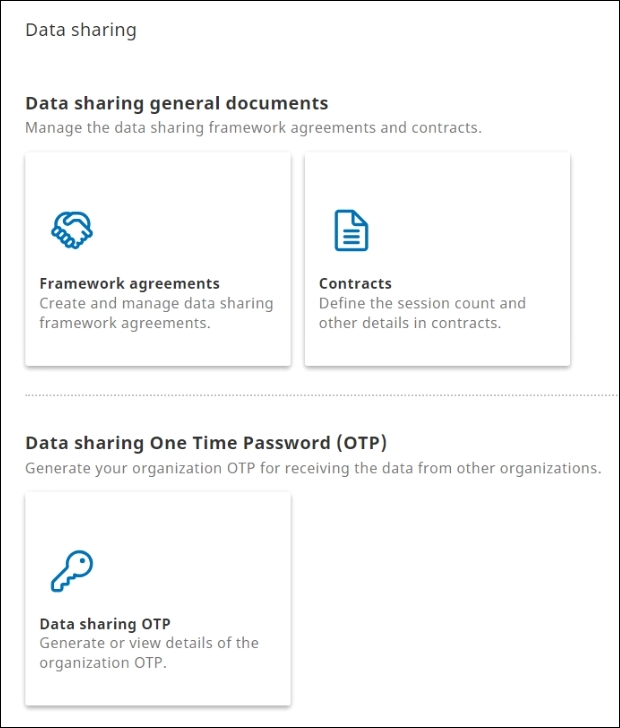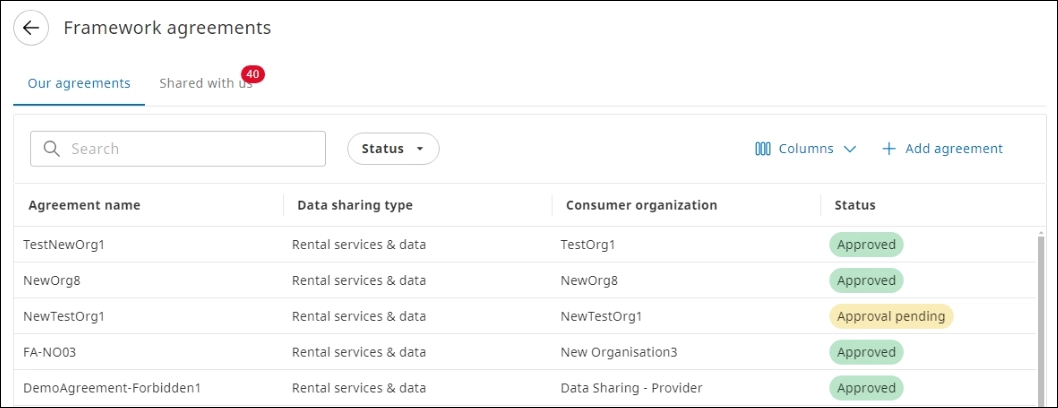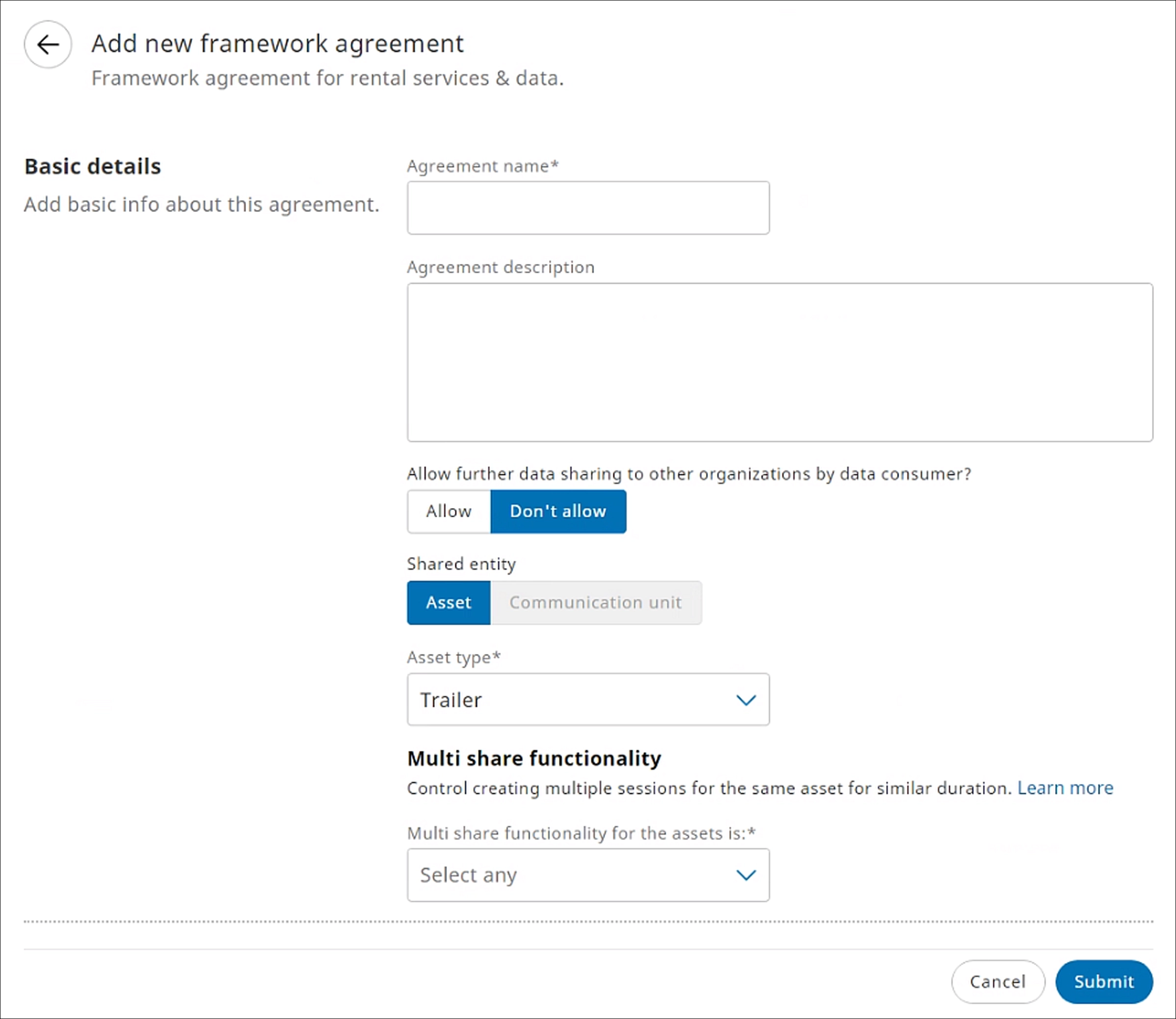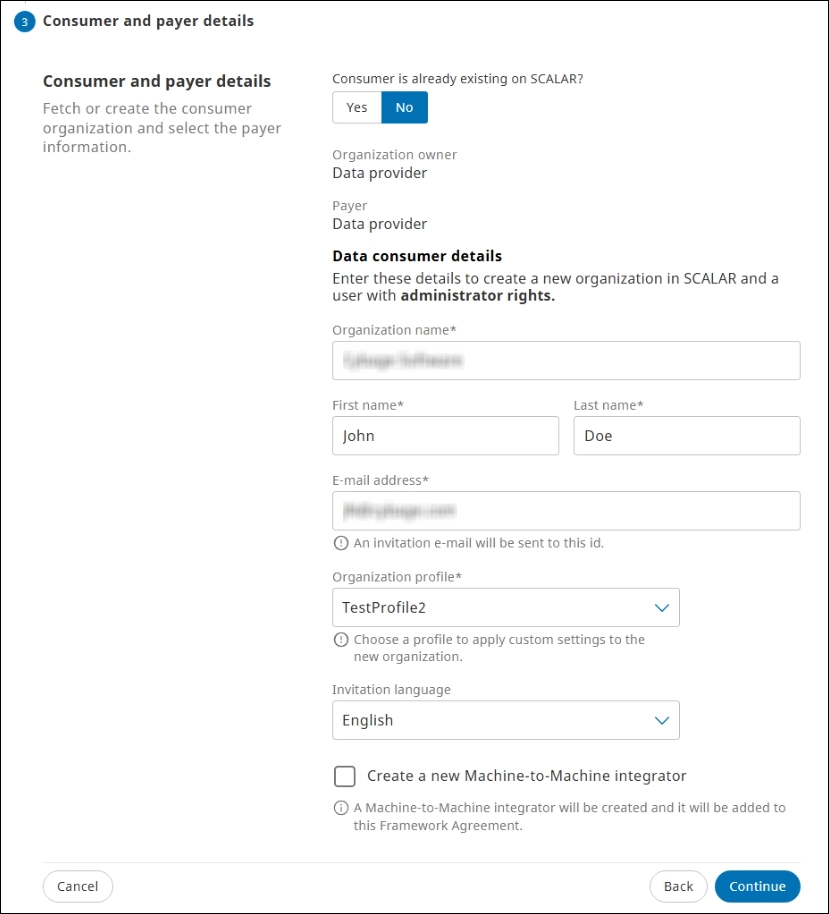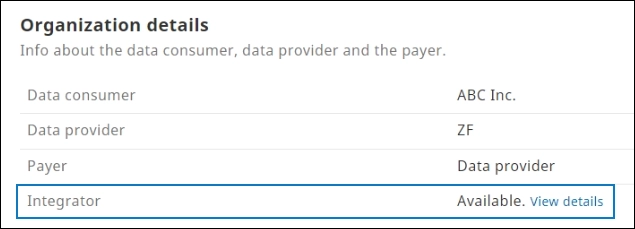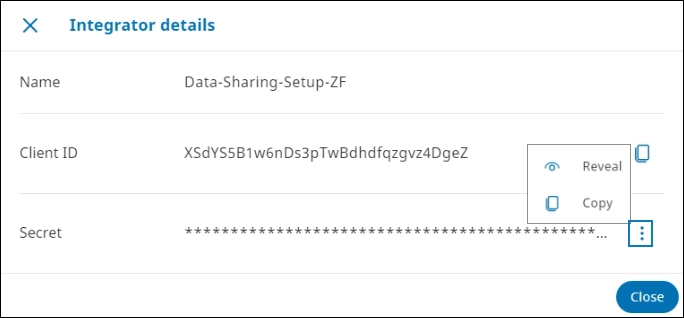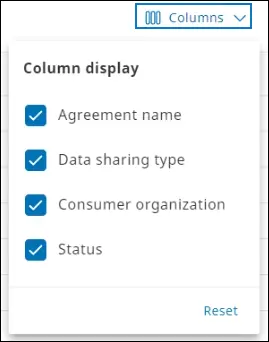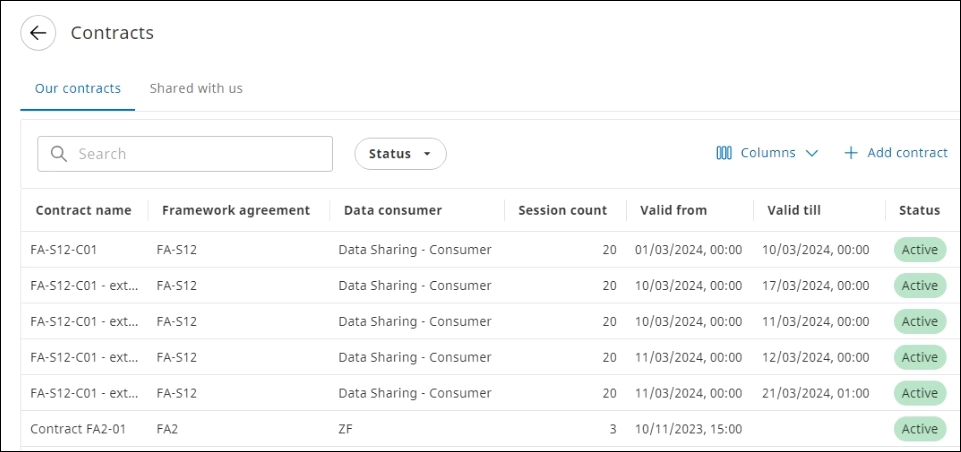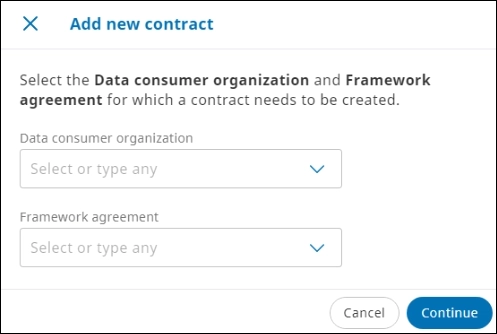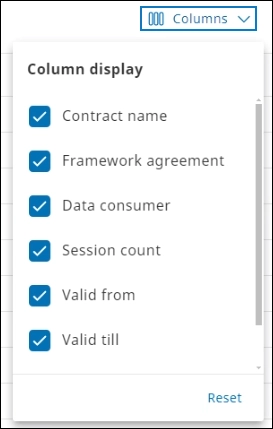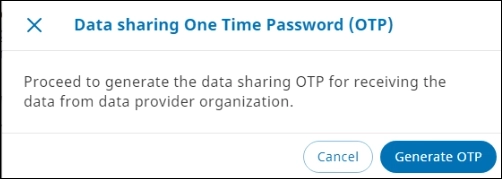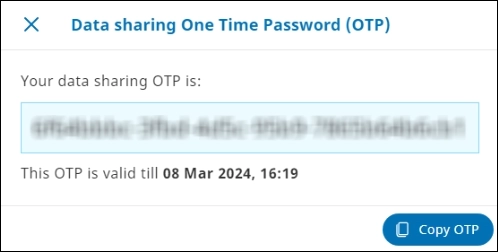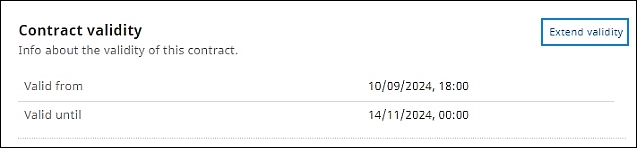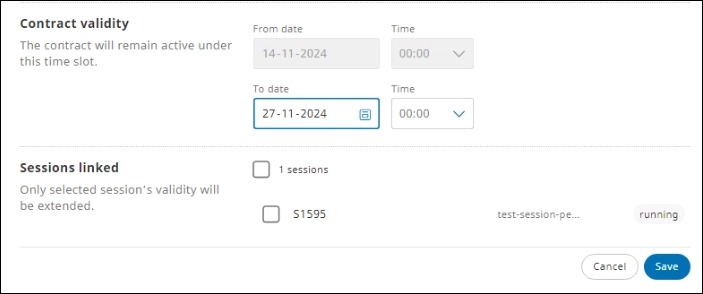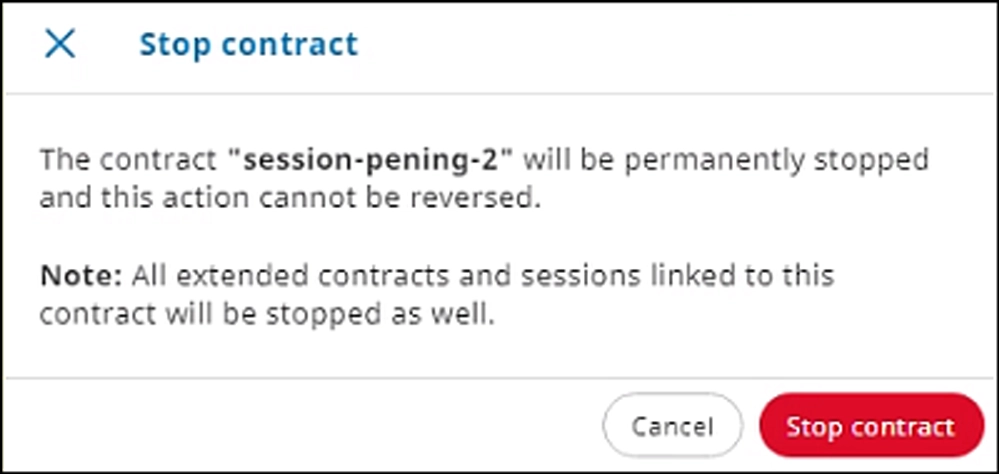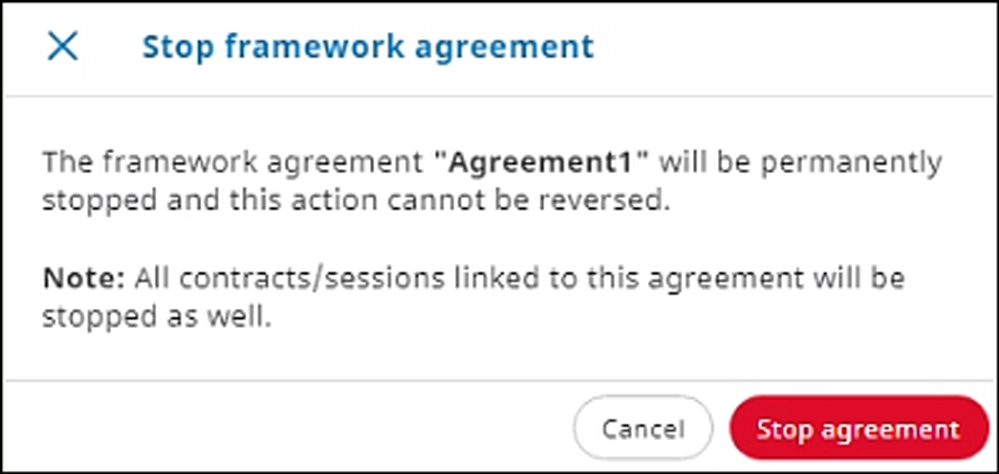The Data Sharing module enables organizations to exchange data related to a specific asset (vehicle) among different organizations.
Both the provider and data consumer organizations must be registered on the SCALAR platform for a data sharing framework and session to be created. If the intended data consumer is not a part of SCALAR, a data provider company can create an organization for the consumer through the Data Sharing framework agreement creation process. For more information, see Onboarding a new Data Consumer Organization.
The Session manager creates sessions from the Home module. For more information, see Data Sharing: Manage Sessions documented for the Session Manager role.
Business Scenarios for Sharing Asset Data #
Rental model
The data provider organization shares data of the rented vehicles with the consumer (rentee) on a short or long-term basis. The rentee can track the acquired assets data.
Inter-fleet collaborations
Two or more fleet companies that collaborate can share data among their organizations.
Workshop fleet coordination
Fleet companies can have a tie-up with a workshop in a specific region, in which case they can share asset information with the fleet workshops. These workshops can monitor the condition or status of the assets and initiate action if required, for example, in case of a vehicle breakdown.
OEM and fleet coordination
Data can be shared with the OEMs (Original Equipment Manufacturers), who can track the vehicle data, monitor its performance, and check for maintenance. In case of a breakdown or failure, they can determine whether the vehicle is not being used correctly (human error) or whether there is an underlying manufacturing defect.
The provider can share full, partial, or anonymized data to protect the users’ right to privacy.
Data Sharing Modes #
Sessions are a trigger mechanism for SCALAR to start sharing data to the data consumer organization based on the agreement and (optionally) a contract created by the data provider organization.
A Session manager creates a session to share data with one or more companies through the following modes: multi-level share and further share, also referred to as multi chain share.
Multi-level share denotes sharing data by one company to multiple companies through creation of agreements, contracts, followed by creation of sessions individually by the provider organization (TIP in this example).
Further share or multi-chain share: Subject to permission, the data consumer company that has received the data through data sharing can further share the data with another company, which is called further share or multi chain share.
The mode selection depends on the business model. Through both the modes, the primary data provider organization retains control over data sharing.
The Session manager must create a session to share data of one asset. Multiple sessions can be created at a time to share data for different assets. Each session is intended to share data for one asset.
Data Sharing Documents #
The Contract manager creates the Framework agreement and Contract to regulate and manage data sharing with different data consumer organizations.
Data Sharing Application Features
- Framework agreements
- Contracts
- Sessions
- OTP (One Time Password)
Create an Agreement #
An agreement specifies the details of the agreement (provider and consumer organization information), assets, data sharing types, and data sharing mode.
- In the Admin module > click Data Sharing
. The Data sharing page is displayed.
- Click the Framework agreements card. The Framework agreements page is displayed.
- Our agreements: agreements created by your organization to share data with a consumer organization.
- Shared with us: agreements that are shared with you by other organizations.
- Click the Add agreement link. The Add new framework agreement page is displayed.
- Enter information in the various fields as explained in this table, and then click Submit. The framework agreement is submitted.
Available fieldsField Action Agreement name Assign a name for the agreement Agreement description Provide a description with details of the agreement Allow further data sharing to other organizations by data consumer? To allow the data consumer to share data with another organization, click Allow Shared entity Select the type of shared entity: Asset or Communication unit Asset type Select the asset type.
NOTE: Currently, only Trailer asset type is available for selection. In future, asset type implementation will be extended to trucks, cars, and vans.Multi share functionality Select the required option from the list: Allow, Forbidden, Forbidden with alert NOTE: To control the sharing of asset data with multiple organizations, you can create multiple sessions having similar or overlap duration. Contract details Select the required option to indicate whether contract creation is mandatory under the framework agreement for sessions to be created: Mandatory, Optional, or Not required Consumer and payer details Consumer is already existing on SCALAR? Click Yes or No to indicate whether the customer is registered on the SCALAR platform Consumer One Time Password (OTP) If the data consumer organization is already registered on the SCALAR platform, enter the data sharing OTP provided by them, and then click Verify After the OTP validation, the data consumer organization details are displayed.
If the data consumer organization is not registered on the SCALAR platform, they must be onboarded (select No). For more information, see Onboarding a New Data Consumer Organization.
Agreements are listed on two tabs:
After session creation, once the session start date and time is triggered, the data consumer organization can view the shared asset data on the Map view on the Assets tab (Track and Trace).
Onboarding a New Data Consumer Organization #
Framework agreement creation for data sharing requires a new data consumer organization to be onboarded or registered with ZF, as explained in this section.
- On the Add new framework agreement page, scroll through to view the Consumer and payer details section, and then in the Consumer is already existing on SCALAR field, click No.
- Enter details in the Data consumer details section as explained in this table to onboard the data consumer organization.
- Click Save. A New organization creation confirmation message is displayed. Click Create and save. The data consumer receives two emails: an email that contains a link to review the agreement and another email that contains an invitation with a request to complete the account setup.
To ensure data privacy, the data provider is set as the organization owner and payer, as reflected in the Organization owner and Payer fields. They will be billed for this (new) organizational subscriptions and data sharing usage.
This step results in creation of a new organization in SCALAR and a user with administrator
rights.
Available fields
| Field | Action |
| Organization name | Enter the name of the organization for which the new organization and data sharing agreement are to be created |
| First name | Enter the first name of the data consumer |
| Last name | Enter the surname of the data consumer |
| Email address | Enter the email address of the data consumer |
| Organization profile | Select the required organization profile to apply the configured domain settings to the data consumer (child) organizations In this example, ‘TestProfile2’ profile is selected. NOTE: Organization profiles are created in the Settings module. This feature saves on the manual efforts required to configure the same SSO settings for multiple child organizations. Through this feature, the parent organization can configure an SSO profile (domain and connection settings) as a one-time activity and later, through Data sharing > Framework agreement. When creating a new consumer organization, these SSO profiles can be reused to copy or apply the entire SSO configurations automatically. Therefore, for data sharing agreements with child organizations, you can apply the same profile, eliminating the need to enter domain settings multiple times. For more clarity, go through the illustration in the next section. |
| Invitation language | Select the language in which the Welcome email will be composed |
| Create new Machine-to-Machine integrator | To create an integrator for data sharing, select the checkbox For more information, see Create a Machine-to-Machine integrator for data sharing. NOTE: If the data provider does not opt for the Machine-to-Machine integrator, they can still proceed with the organization creation. The agreement will therefore not contain integrator details. |
Illustration
Organization A (parent) enters into a data sharing agreement with organizations B, C, and D (child). Organization A can configure domain settings for child organizations by creating a single profile, e.g. ‘Profile1’. When creating the framework agreement for each child organization, organization A can select and apply profile ‘Profile1’, which reduces manual data entry.
If you need different domain settings for another child organization, create a new profile. For example, for child organization E, a new profile ‘Profile2’ can be created and applied.
For more information on creating and managing profiles, see Settings management.
Create a Machine-to-Machine integrator for data sharing
A data provider organization can access the newly created consumer organization either through the UI or through integrators. An M2M (Machine-to-Machine) integrator can be created while onboarding the consumer to SCALAR.
- On the Add new framework agreement page, in the Consumer and payer details section, select the Create new Machine-to-Machine integrator checkbox. The New organization creation dialog is displayed.
- To confirm the action, click Create and save. The new organization, the Machine-to-Machine integrator, and a user with administrator rights are created. While accessing the organization data through the APIs, the Administrator can start using the integrator details to perform the required operations.
Select No for the Consumer is already existing on SCALAR? field.
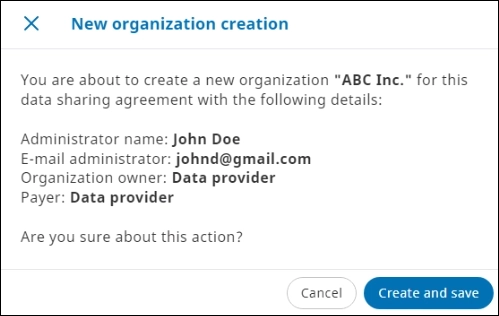
View Integrator Details
The integrator details: client ID and secret can be viewed on the framework agreement page.
- On the Framework agreement page, click the required agreement. The agreement page is displayed.
- In the Organization details section, click View details.
The Integrator details dialog is displayed. Click the menu icon to open the shortcut menu.- Click Copy
to copy the client ID
- Click Reveal
to view the secret
- Click Copy
View Framework Agreements #
On the Framework agreements page, you can view the agreements created by your organization and those shared with your organization.
- In the Admin module, from the left navigation pane > click Data Sharing
. The Data sharing page is displayed.
- Click the Framework agreements card. The Framework agreements page is displayed.
Available columns
| Column | Description |
| Agreement name | Name assigned to the agreement |
| Data sharing type | Business model based on which the data sharing agreement is created, for example, Rental services |
| Consumer organization | Data consumer organization with which the data is shared |
| Status | Approval status: Active (Approved or Approval pending) or Inactive (Rejected or Stopped) NOTE: Agreements that are discontinued or rejected become inactive. |
Customize Column View
You can choose to display or hide columns on the Framework agreements page.
- On the Framework agreements page > click Columns. The Column display list is displayed.
- To hide columns from the Column display list, clear the checkboxes. The contract list view is rendered based on the selected columns.
Create a Contract #
Contract creation is a second-level process and optional. You can specify details, such as asset type, contract validity, and session count in the contract.
- In the Admin module > click Data Sharing
. The Data sharing page is displayed.
- Click the Contracts card. The Contracts page is displayed.
- Our contracts: contracts that are created by your organization.
- Shared with us: contracts that are shared by another organization with your organization.
- Click the Add contract link. The Add new contract dialog is displayed.
- From the Data consumer organization list, select the organization for which the contract is to be created, from the Framework agreement list, select the agreement under which the contract is to be created, and then click Continue. The Add new contract page is displayed.
- Enter details in the Basic details and Contract validity sections as explained in this table, and then click Save. The contract is saved.
Contracts are listed on two tabs:
Basic details such as the framework agreement, data consumer organization, and asset type are filled in in the Basic details section based on the selections made earlier.
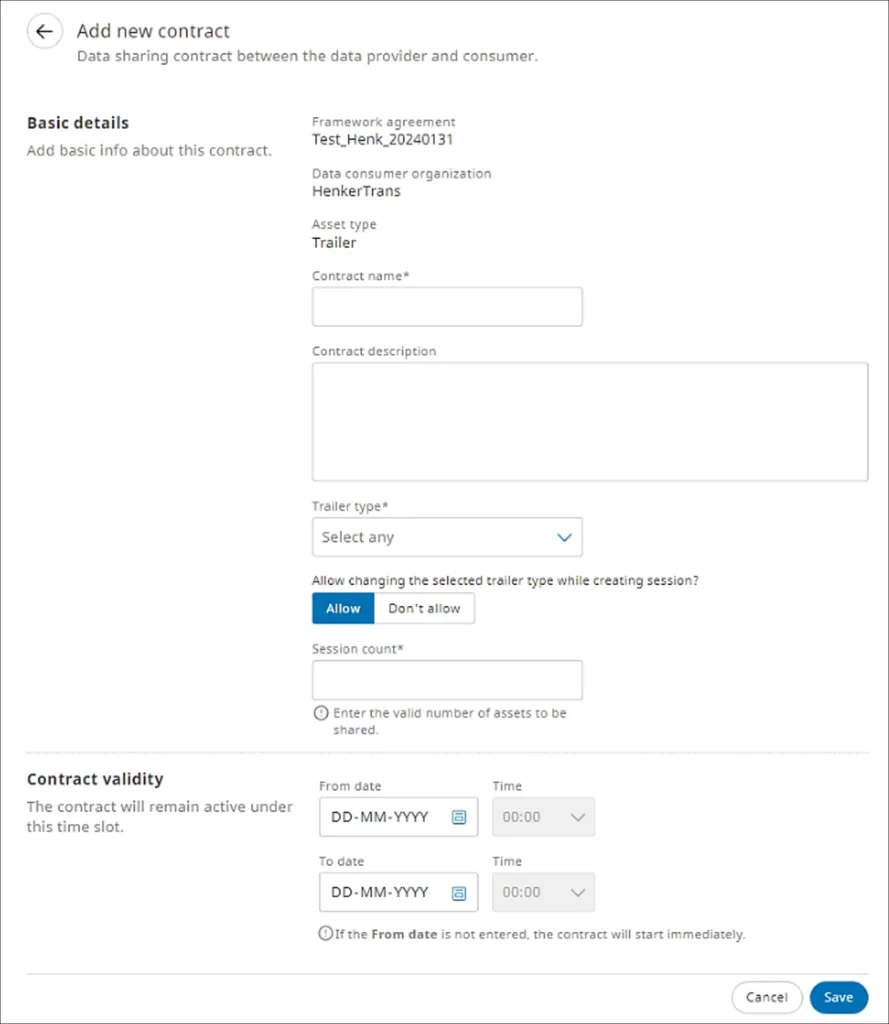
| Section and field | Action |
| Basic details | |
| Contract name | Assign a name for the contract |
| Contract description | Enter the description with details of the contract |
| Trailer type | Select the trailer type from the list, for example, container chassis, dry vans, and reefers |
| Allow changing the selected trailer type while creating session? | To determine whether the selected trailer type can be changed during session creation, click Allow or Don’t allow as applicable |
| Session count | Enter the number of sessions to be created, which effectively denote the number of assets to be shared NOTE: A single session enables the data provider to share data for one asset. |
| Contract validity | |
| From date, To date, and Time | Select the date range and time during which the contract will be valid NOTE: * If the From date is not specified, the contract will start immediately, while if the End date is not filled in, the contract will stay valid and not be discontinued automatically. * The session time will be rounded off to the nearest hour. For example, if the session time is at 7:45 PM, the data sharing session can start at the 7:45 PM. However, the time shown in the app will be 7:00 PM. * The session scheduler is run every five minutes. Therefore, there might be an expected delay in starting the data sharing session. For example, if the session is to start at 7:47 PM, the data sharing can be expected to start from 7:50 PM. |
View Contracts #
On the Contracts page, you can view contracts created by your organization and those shared with the organization.
- In the Admin module, from the left navigation pane > click Data Sharing
. The Data sharing page is displayed.
- Click the Contracts card. The Contracts page is displayed.
Available columns
| Field | Description |
| Contract Name | Name assigned to the contract |
| Framework agreement | Name assigned to the framework agreement |
| Data Consumer | Organization with which the data is shared |
| Session count | Number of sessions allowed to be created for the contract |
| Valid from | Date and time stamp from when the contract validity is effective |
| Valid till | Date and time stamp up to when the contract is valid |
| Status | Contract status: Active or Inactive NOTE: Contracts that are discontinued or rejected become inactive. |
Customize Column View
You can choose to display or hide columns on the Contracts page.
- On the Contracts page > click Columns. The Column display list is displayed.
- To hide columns, from the Column display list, clear the required checkboxes. The contract list view is rendered based on the selected columns.
Generate OTP for Data Sharing #
For using the Data sharing module, the data consumer organization can enter into a business collaboration agreement with the data provider organization. For agreement creation, the data consumer organization must generate an OTP and share it with the data provider organization.
The OTP is a user authentication code shared by a data consumer to indicate consent for data sharing and to verify the consumer organization information by the provider.
This process is applicable when you want to share data to another data consumer organization that is already existing on SCALAR.
- In the Admin module, from the left navigation pane > click Data Sharing
. The Data sharing page is displayed.
- Click the Data sharing OTP card. A confirmation message is displayed.
- Click Generate OTP. The data sharing OTP is generated.
- Click Copy OTP to copy the OTP to the clipboard and share it with the data provider organization through an official communication channel.
The OTP generated is entered by the data provider organization while creating the agreement.
After the Contract manager has created the agreement and optionally, the contract, the Session manager can create sessions to initiate data sharing. The data is transmitted to the data consumer organization until the contract or session validity period.
Extend Contract #
The contract validity period can be extended from the Contracts page.
A contract can be extended if at least one session is running.
- Select the contract for which the validity must be extended. The contract information page is displayed.
- Go to the Contract validity section, and then click the Extend validity link.
The To date and Time fields are now enabled. - Click the To date and the Time fields to select the end date and time of the contract validity.
- In the Sessions linked section, select the checkboxes next to the session names to extend the contract validity for one or more sessions.
- Click Save. The contract validity period is extended.
- After a contract is extended, a session is auto-generated on the Sessions page.
Only the To date field is enabled. You cannot change the start date of the contract.
The text ‘extension’ is appended to an extended contract. This helps to distinguish between the original and extended contracts. The session count remains the same.
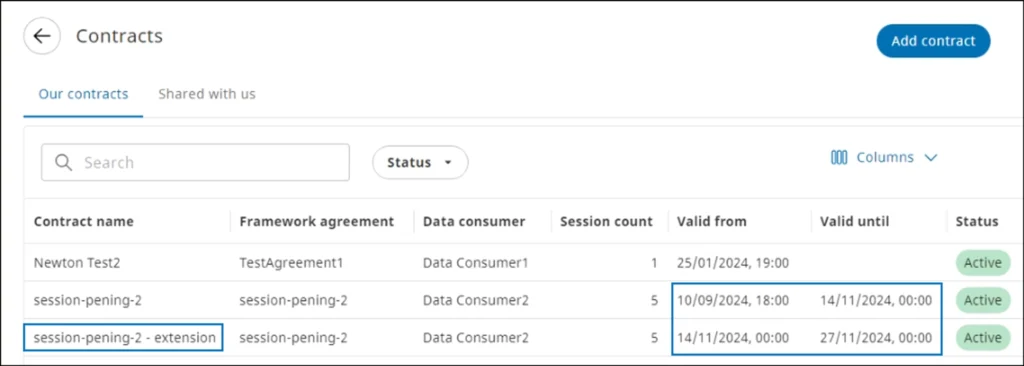
In this example, the first contract is valid till 14-Nov-24. After being extended, its validity is from 14-Nov-24 to 27-Nov-24.
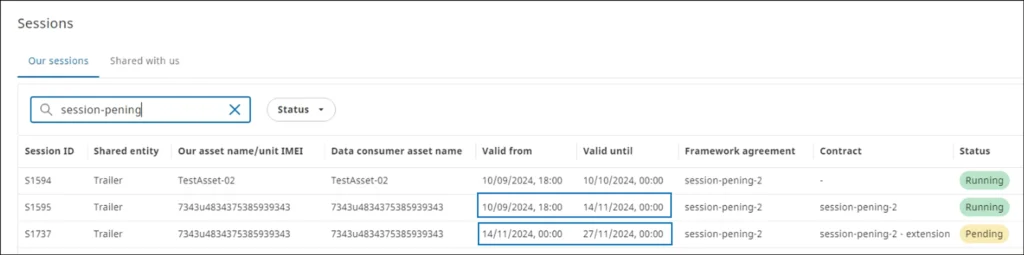
In this image, session ID S1595 is associated with the parent contract, while session ID S1737 is associated with the extended contract.
Stop Contract #
Contracts can be discontinued if they are no longer required.
- On the contract information page > go to the Stop this contract section, and then click Stop contract. The parent contract, extended contract, parent sessions, and extended sessions are discontinued. The status of the contract changes to Inactive.
Stop Agreement #
If a business engagement is to be discontinued, the framework agreement can be stopped.
- On the framework agreement information page > go to the Stop this framework agreement section, and then click Stop agreement. All the contracts and sessions under the framework agreement are discontinued.
Role and Permissions #
This matrix outlines the responsibilities of the Contract manager and Session manager role and the accompanying permission sets.
| Role | Responsibility | Permission |
| Contract manager | Create framework agreements and contracts | FULL CRUD (create, read, update, and delete) access to Framework Agreements & Contracts (and template) |
| READ Sessions | ||
| To support the functionality of the screens, READ access to APIs are required | ||
| Session manager | Create sessions under a framework agreement and contract | Full CRUD for sessions |
| API read rights on contracts and framework agreements to be able to render the session screens |
The Data Sharing module is available in the following editions: Basic, Professional, and Enterprise. To create contracts, either the Professional or Enterprise package must be subscribed.