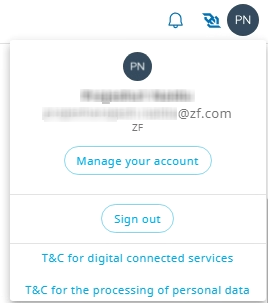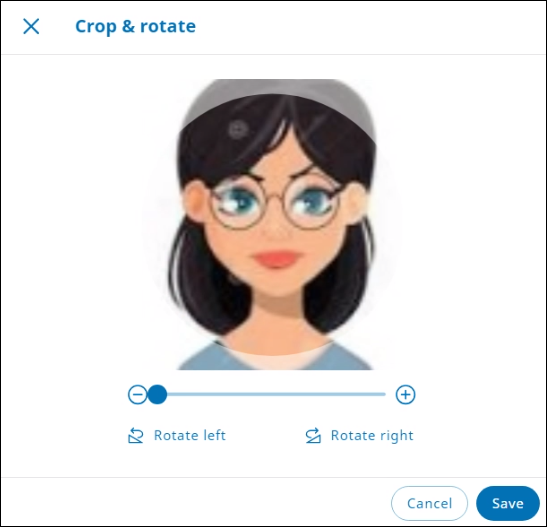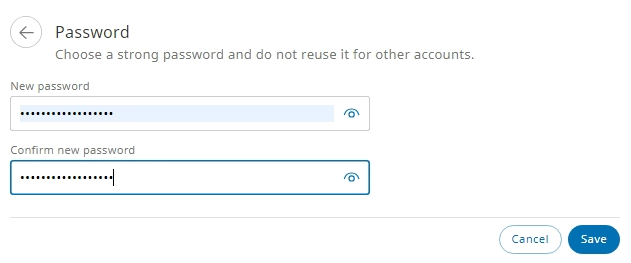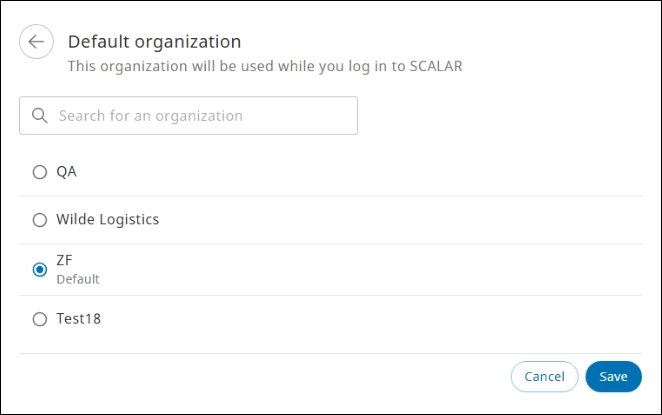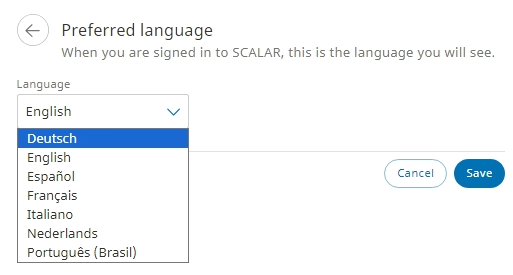After a profile is created, dispatchers can modify their profile details from the SCALAR platform.
Dispatchers do not have access to the Organization settings module. Therefore, they can view the information in the Account ownership section but cannot use the View ownership details link to edit settings.
Edit Profile Details #
You can modify personal information, set preferences for settings, and reset password.
- On the SCALAR platform > click ZF Account
. The manage account menu is displayed.
- Click Manage your account. The profile details page is displayed.
- Modify information in the sections as described in this table.
| Sections | Description |
| Personal info | Profile photograph and name of the user. NOTE: You cannot edit the email address. This information is provided by the IT or Human Resource department of the user’s organization. |
| Password | Verification page |
| Default organization | Default organization selected for the user.
NOTE:
The default organization selected will be used at the time of logging into SCALAR. |
| Preferences | Application language and notification settings |
| Account ownership | Account owner information and general settings, such as time zone and language.
NOTE:
Only administrators can access the General settings module. The time zone configuration is only used for back-end calculations and is not visualized in the SCALAR application. |
Personal Info #
You can modify personal information, such as your profile photograph and name, which is displayed to other users.
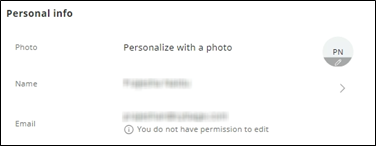
Photo #
You can upload, replace, or adjust your profile photograph.
- In the Personal info section > click Photo. The Add photo dialog is displayed.
- Click Upload photo to open File Explorer.
NOTE:
Image formats supported are jpg and png.
- Select the required image from the local folder and click Open. The image is displayed in the Crop & rotate dialog.
- Adjust the image as required, and then click Save. The profile image is updated.
TIP:
Use the zoom scale and the rotate options to adjust the image. You can also hold and drag the image to adjust its position.
Name #
Changes to the name are reflected across all the SCALAR accounts of the user.
In the Personal info section > click Name, modify the first and last name on the Name page, and then click Save. The profile name is updated.
Password #
You can change the password and view the date when the password was last changed.
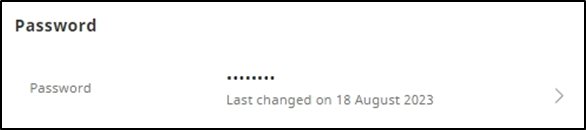
- In the Password section > click Password. The verification page opens in a new tab.
- In the Password box, enter your current password, and then click Next. The Password page is displayed.
- Enter the new password in the New password and Confirm new password boxes, and then click Save. The new password is updated, and the Sign in page is displayed.
After changing the password, you must sign in again with the new password.
Default organization #
In this section, you can select the default organization, which will be set when you sign in to SCALAR.
- In the Default organization section > click Organization. The Default organization page is displayed.
- Select the required organization (option button) to set it as the default, and then click Save. The default organization is updated.
NOTE: In the Search for an organization box, you can search an organization by entering a few key characters.
Preferences #
You can modify the language displayed in the application and notification settings.
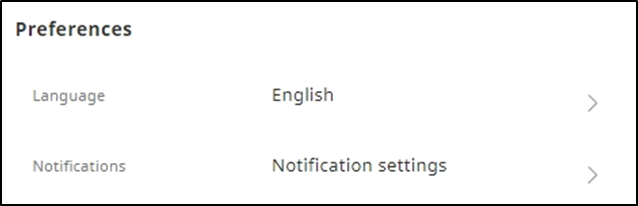
Language #
You can select among the languages available to view the contents in the set preferred language.
- In the Preferences section > click Language. The Preferred language page is displayed.
- From the Language list, select the required language, and then click Save. The preferred language is updated.
Reload the open tab page to view the contents in the set preferred language.
Manage notifications #
You can configure notification settings for alarms and messages. For more information about how to view and configure notifications, see Notifications.