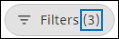The Driver module enables you to manage various driver role-related functions such as adding a driver to SCALAR, editing driver details, and viewing drivers list. The Driver role is considered as an ‘identity’ in the SCALAR platform.
Drivers can be added to a group and assigned to specified users, integrators, or teams.
A driver accesses the SCALAR mobile app to manage driver functions.
Driver groups #
Related drivers can be organized into driver groups, which can be followed by the assigned users, integrators, and teams from the Map view.
An administrator can create and edit groups and subgroups, search for drivers, and assign and unassign users and driver groups from a driver.
Add Driver #
You can add a driver to the SCALAR platform for tracking and monitoring their activities in the Map view.
This functionality is subject to user rights. Only an administrator can access the Admin module.
- In the Admin module > click Drivers
. The Drivers page is displayed.
- Click Add driver. The Add driver page is displayed.
- Enter the required information in the following sections: Driver Details, SCALAR mobile app access, Tacho card details, and Access.
- Click Save. The driver is added to the driver list.
The fields that are marked with * are mandatory.
Section |
Field |
Action |
Driver Details |
First Name Last Name |
Enter the name of the driver. |
SCALAR mobile app access |
Checkbox |
The SCALAR mobile app can be enabled for the driver by the administrator. Select the SCALAR mobile app access checkbox to display the Email and Language fields. |
Email address |
In the Email box, enter the email address of the driver. |
|
Language |
From the Language list, select the language in which the Welcome email is to be composed. The Welcome email is sent to the driver. NOTE: |
|
Tacho card details |
Checkbox |
Select the I have Tacho card details checkbox: the Tacho card number and Country of issue fields are displayed. |
Tacho card number |
Enter the unique identification number of the tacho card. As a result, the driver will be linked to an asset when inserting the tacho card into the tachograph integrated with the vehicle when reporting for duty. |
|
Country of issue |
Select the country that has issued the tacho card. |
|
Access |
Checkbox |
Denotes that everyone in the organization has access to this driver |
The SCALAR mobile app access status is pending at this stage. After the driver installs the SCALAR app on their device, they can sign in with their existing account. The status is then set to active.
Edit Driver #
From the Drivers page, you can edit the following sections:
- Driver details: Click Name. Modify the first name and the last name.
- SCALAR mobile app access:
- Click Information on the account. On the Access to mobile app page, modify the required fields, and then click Save.
- Click Resend invitation to re-generate the invitation and send it to the driver.
- After the deactivation of a driver, they cannot be tracked in the Track and Trace module until the status is reactivated.
- If an asset or a driver is deactivated and a Tacho card is inserted, the vehicle cannot be linked to the driver. This is applicable even while driving or if the driver appears online after being offline. A timestamp showing when the driver was deactivated is maintained.
- If a driver who is signed in to the Driver app selects an asset, and subsequently the asset or a driver is deactivated, it results in an automatic logout.
The following scenarios can be visualized in case of an automatic logout:- Driver A was manually linked to an asset and Driver B was linked manually or automatically by using Tacho card
- A driver has used multiple devices to sign in to the Driver app
- The driver can view their activity timeline or asset history for those assets they are linked to irrespective of their status.
- Tacho card details: Click Information on the driver card. On the Tacho card details page, modify the required fields, and then click Save.
- Access: Click Users and groups with access to this driver. The Access page is displayed.
The status cannot be modified.
Implications after driver deactivation
| Section | Description |
| Access | You can assign users and driver groups to this driver. On the Access page do one of the following: * To restrict access to all users or driver groups, click None. * To assign access to all users or driver groups, click Everyone. * To assign specific users and driver groups to this driver, click Selected. The Available users are listed on the Users tab. 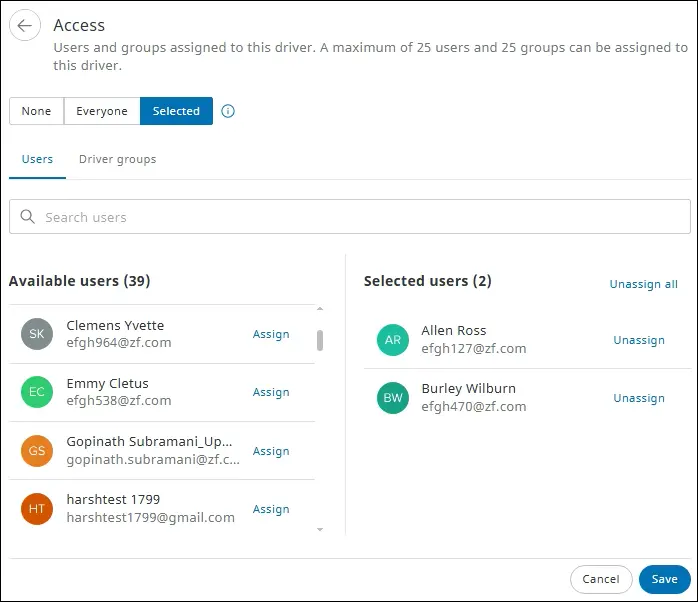 Assign users to the driver 1. Click the Users tab. The users are listed in the Available users list. 2. To assign a user to a driver, select the required users from the Available users list. Alternatively, in the Search users box, enter the name of the required user, and then press Enter. 3. Click Assign next to the user name. The user is listed in the Selected users lists. 4. Click Save. The user is assigned to the driver. NOTE: In the Selected users section, click Unassign next to the user name. The user is unassigned. Click Save to permanently unassign the user from the driver. Click Unassign all to unassign all the users from the driver. Assign driver groups to the driver 1. Click the Driver groups tab. The driver groups are listed in the Available driver groups list. 2. To assign a driver group to a driver, select the required driver group from the Available driver groups list. Alternatively, in the Search for driver groups box, enter the name of the required driver group, and then press Enter. 3. Click Assign next to the driver group name. The driver group is listed in the Selected driver groups list. 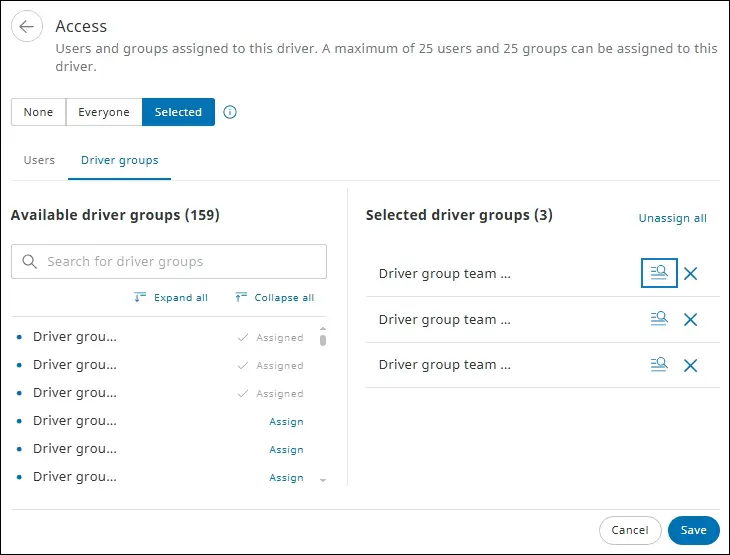 4. Click Save. The driver group is assigned to the driver. NOTE: In the Selected driver groups section, click the Unassign  icon next to the driver group name. The driver group is unassigned. Click Save to permanently unassign the driver group from the driver. icon next to the driver group name. The driver group is unassigned. Click Save to permanently unassign the driver group from the driver.Click Unassign all to unassign all the driver groups from the driver. To trace the hierarchy from where the driver group or a driver subgroup is assigned, in the Selected driver groups section, click the Locate  icon next to the driver group name. The driver group or subgroup is highlighted in the Available driver groups list to denote its origin. icon next to the driver group name. The driver group or subgroup is highlighted in the Available driver groups list to denote its origin. |
View Driver List #
In the Admin module > click Drivers . The Drivers page is displayed.
Click the arrow keys 

Available fields
| Column name | Description |
| Name | Full name of the driver |
| E-mail address | Email address registered with ZF |
| Tacho card details | Unique identification number of the tacho card followed by the country that has issued it |
| Access | Number of users and groups to which the driver is assigned, for example, 25 users, 25 teams NOTE: * None denotes that no one can access or follow this driver. * Everyone denotes that everyone can access or follow this driver. |
| App access | Access to the SCALAR mobile app: whether Enabled, Disabled, Pending, or No app access |
Filter Drivers #
On the Drivers page, you can filter driver records to narrow search results based on status and access by using the Filters option.
- In the Admin module > click Drivers
. The Drivers page is displayed.
- To open the filter pane, click Filters.
- Select the required option in the App access and Access sections. The results matching the selection criteria are displayed.
Filter Access Details Specific to a User and Groups #
- On the Drivers page > click Filters. The Filters pane is displayed.
- In the Access section, select the Users/Groups option. Enter a name in the box displayed.
- Enter the required user or group name. The driver records that fulfill the criteria are listed.
- To close the Filter panel, click Close
.
- To clear the selected filter criteria, click the Reset all link.
- The numeric value displayed on the Filters button is a counter that indicates the number of filter criteria selected. For example, in this scenario, there are three filter criteria.
Search a Driver #
- In the Admin module > click Drivers
. The Drivers page is displayed.
- In the Search box, enter a search criterion: name, email address, and Tacho card number. Records matching the search criteria are listed.
The fields that are marked with * are mandatory.
Remove Driver #
The driver user account is permanently deleted from the SCALAR platform after the driver record is removed.
- In the Admin module > click Drivers
. The Drivers page is displayed.
- Click the required driver record.
- On the driver details page, click Remove <username>. A confirmation message is displayed.
- To permanently remove the driver user account, click Remove account.
An acknowledgement message confirming deletion of the driver account is displayed.
If a driver whether manually linked or through the tacho card is removed or deleted while they are driving, they are disassociated from the asset. However, their activities can be viewed under asset history.
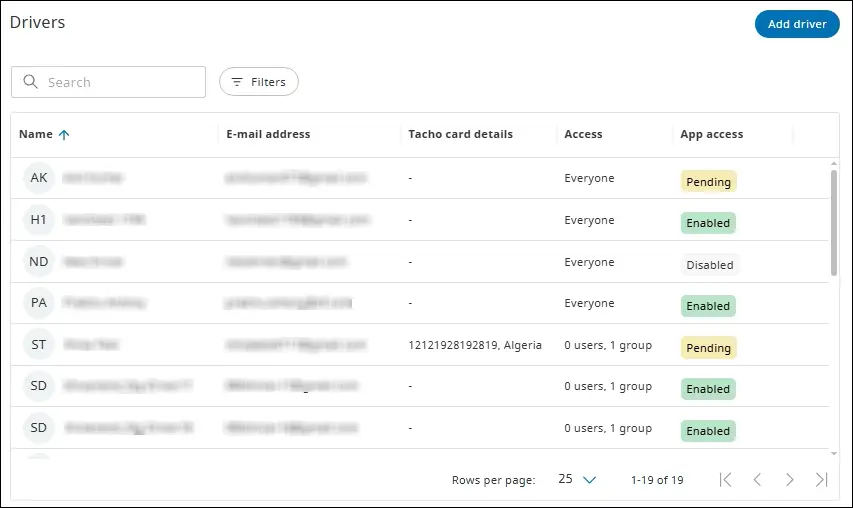
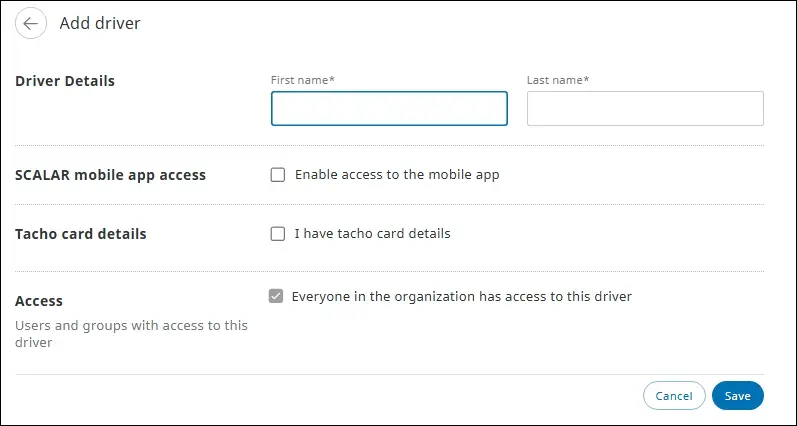
 .
.