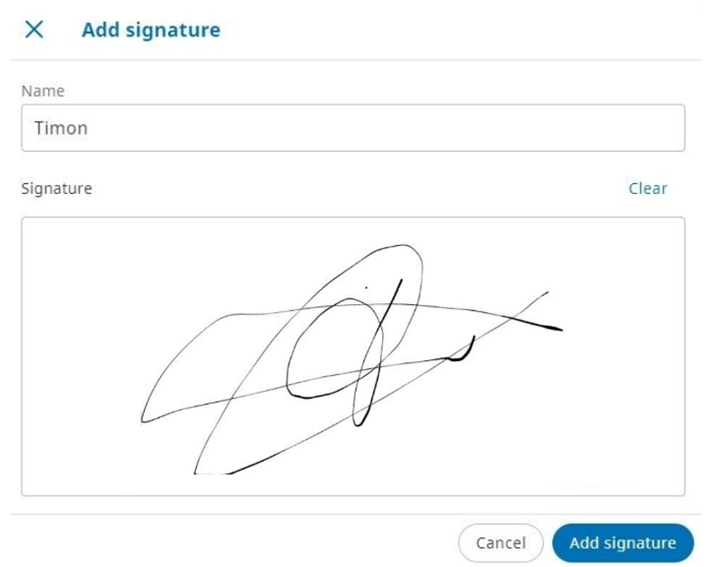Anyone who receives the unique spot subcontracting URL can access and visualize the driver form. No authentication is required.
Visualize a trip #
When a driver opens a valid spot subcontracting URL:
- When accessing the first time, approval is required for the collection of data: Data privacy consent
- A pop-up with instructions is displayed when accessing the first time: Driver form
- The trip overview can be consulted: Trip overview
- The mission details can be consulted: Mission details
Data privacy consent #
To use the webform, you will need to approve the collection of data related to the subcontract trip (only when opening it for the first time).
Select “Read and understood” and click Continue.
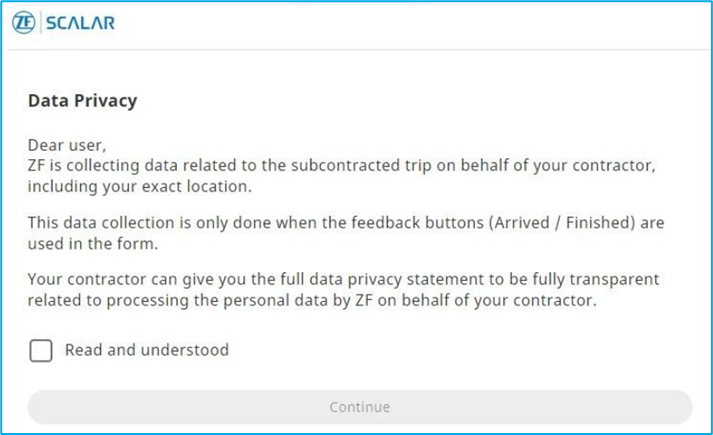
Driver form #
After approving the data privacy prompt, some instructions are displayed (only when opening it for the first time).
Click Let’s start to continue.
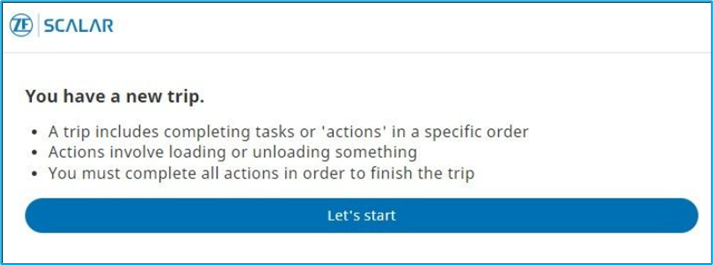
Trip overview #
The trip overview displays an overview of the actions to be performed:
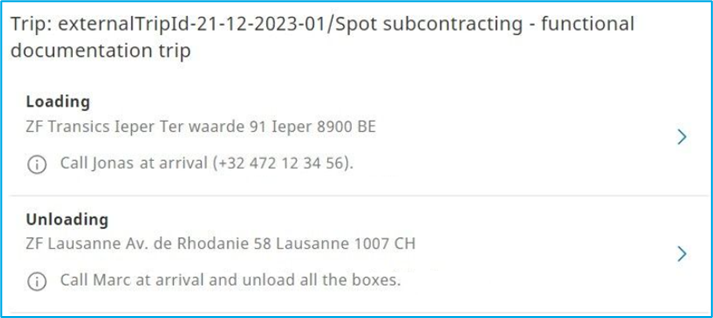
- Trip title
- List of missions, including:
- Activity type (Loading / Unloading),
- Status (Not started / In progress / Done),
- Place (address) where the activity needs to be performed,
- Additional driver information, if any.
All activities with a mission should be performed from top to bottom. You can only start an activity if it is the first in the list, or if the previous activity was set to “Done”.
Mission details #
Click a mission to open the Mission details:
| Activity type | Loading / Unloading |
| Place information Use the “More actions” button | |
| Specific info for the driver, if any |
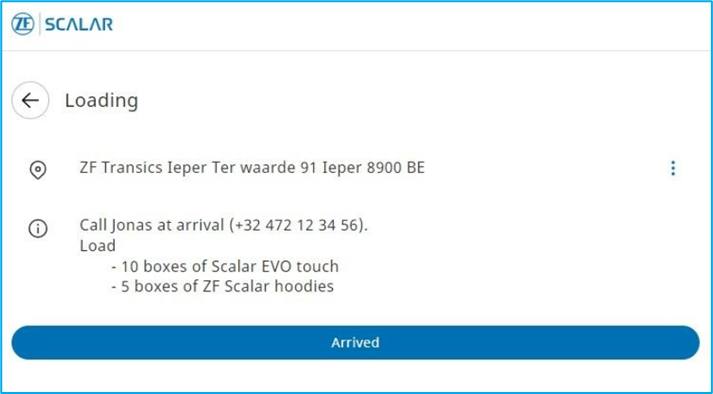
Trip status #
- Not started: Click Arrived to confirm you have arrived at the destination. The mission status will be updated to “In progress” and the time and location are added as feedback to the corresponding mission. The driver can now also add feedback in the driver form.
- In progress: Next, the driver can add feedback to the mission and click “(Un)Loading is finished” to set the mission to “Done”.
- Done: the driver feedback can be consulted in read-only view. The trip is finished.
Driver feedback #
When the driver clicks “Arrived”, the mission status is updated to “In progress” and the following information can be added:
- Time / Location: added automatically
- Total weight: The total weight parameter is only available when the type of the action is ‘Loading’.
- Comment: Up to 10000 characters are allowed.
- Pallets: Available when activity is “Unloading”.
- Proof of pickup / delivery: PDF documents or images can also be uploaded to a mission. Up to 10 PDF files and/or pictures can be added to each mission.
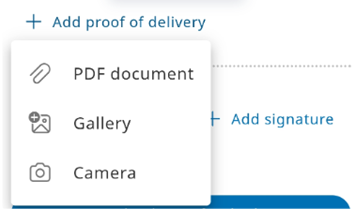
- Signature: Press the ‘Add signature’ button to sign off the mission using your name and signature. Up to 10 signatures can be added to each mission.