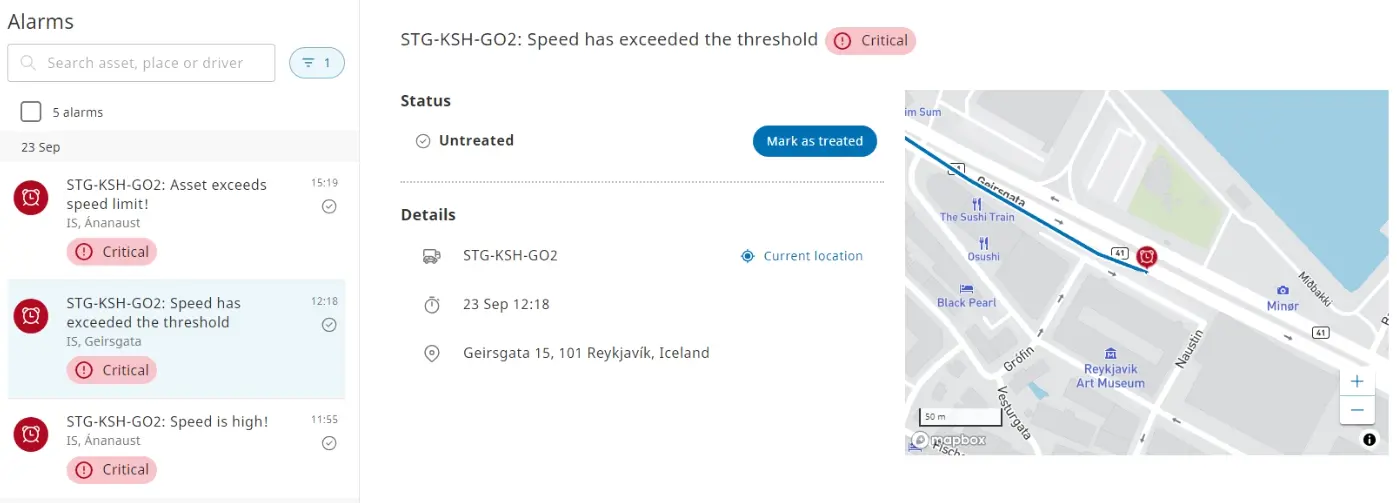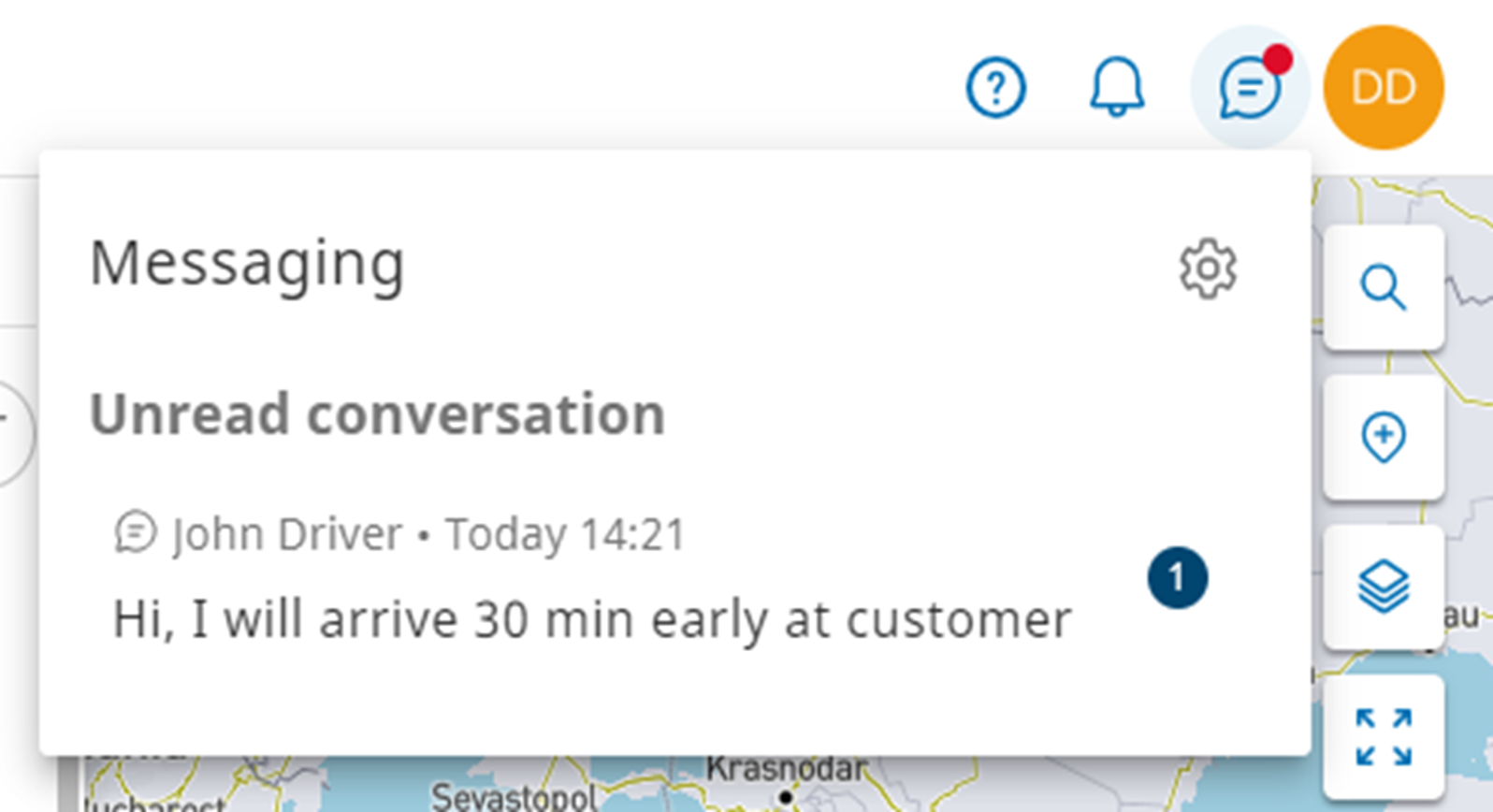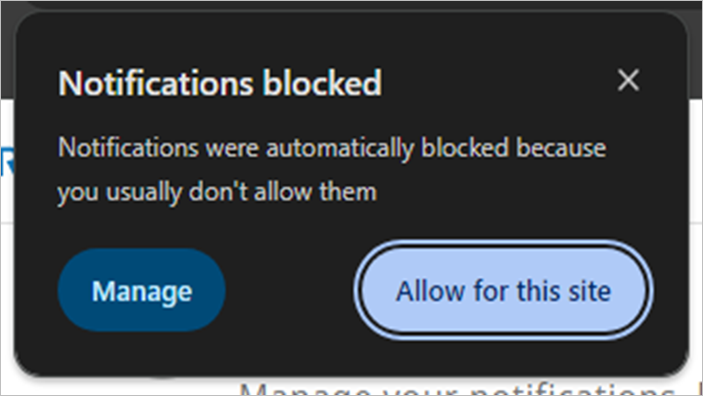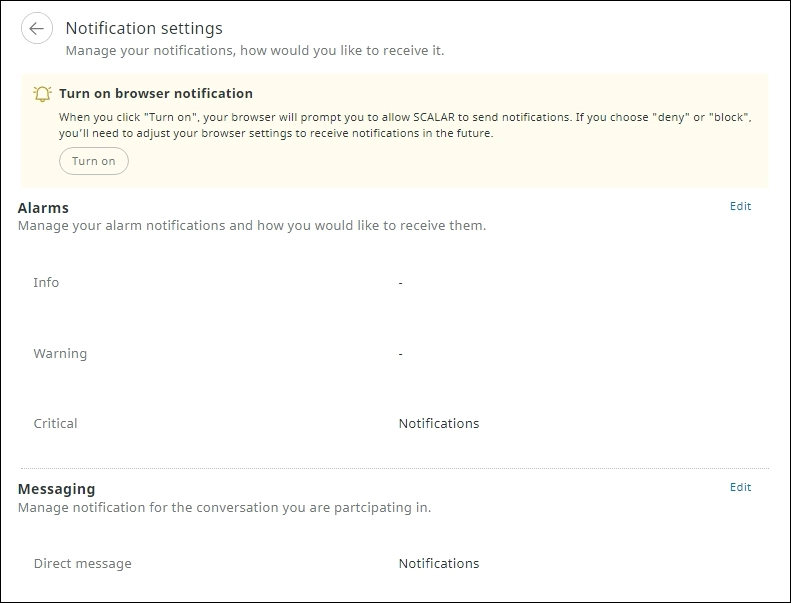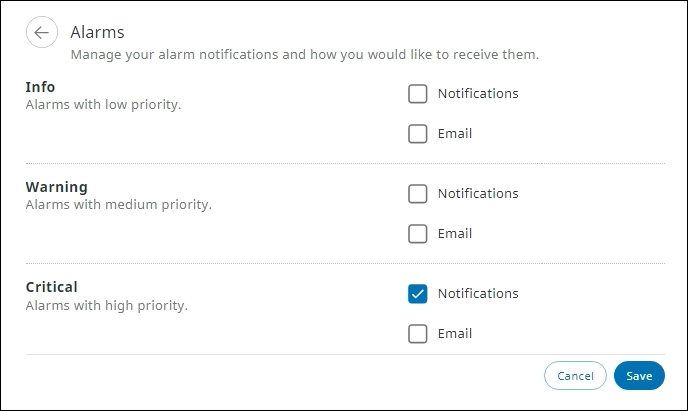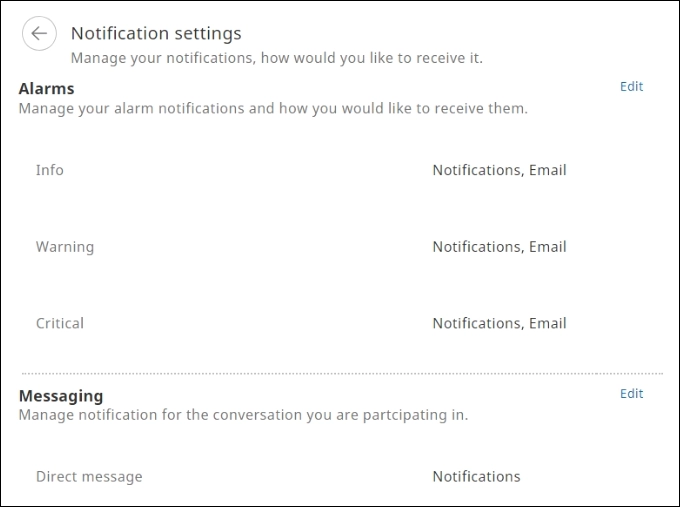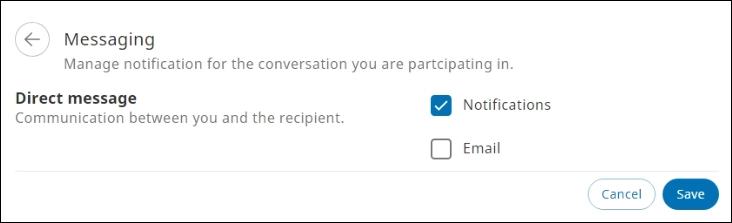When logged in, you can view and configure recent notifications (alarms, messages, …) in the Notifications pane in the upper right corner of the screen, irrespective of the module you are currently in:

Message notifications: View notifications for unread messages
NOTE:
A red dot is displayed on the icon if new items are available:
View notifications #
You can view recent notifications in the Notifications pane in the upper right corner. From the Notifications pane, click 
NOTE:
Only untreated notifications are displayed in the Notifications pane. All alarms can be viewed in the Alarms module.
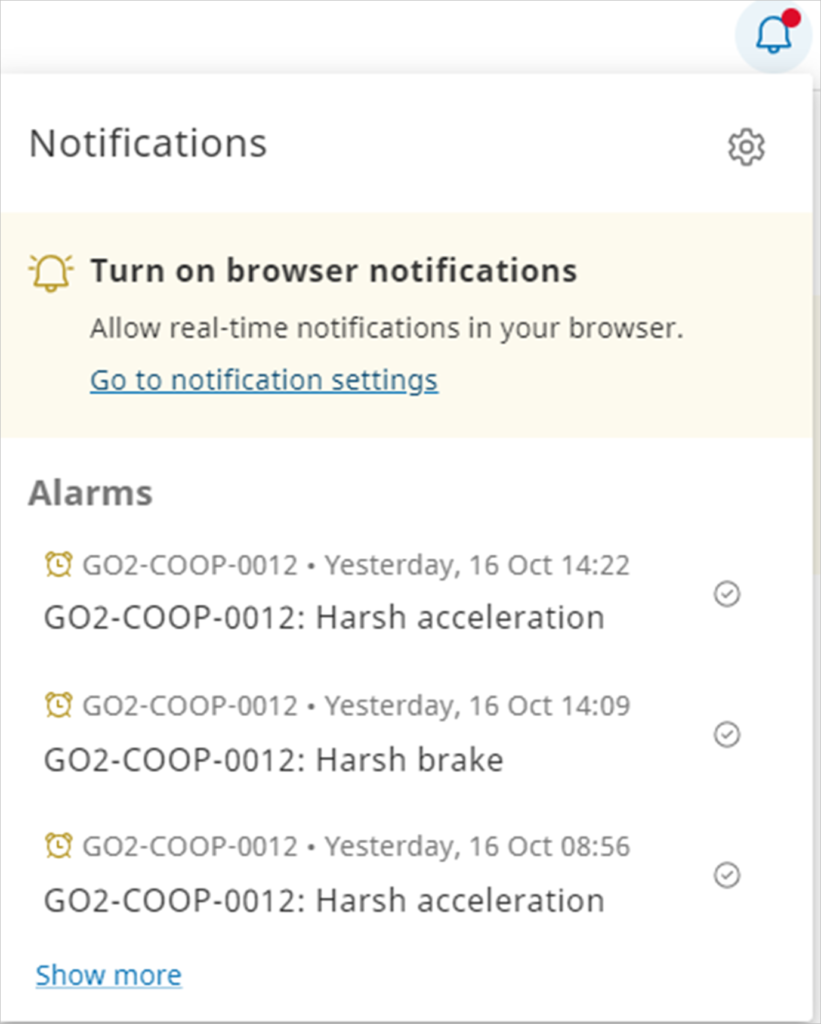
After you click an alarm in the Notifications menu, you are directed to the Alarms page. Details of the selected alarm are displayed on the Alarms page.
Alarm rules are configured by an administrator. Dispatchers can only view the alarm notifications.
Types of Alarm Notifications #
Administrators can configure alarms related to Safety, Driver behavior, Digital signal, and Fuel. You can receive notifications for these events. See Configure alarm rules for more information on adding an alarm rule.
NOTE: This page is accessible only to the administrator while configuring an alarm rule.
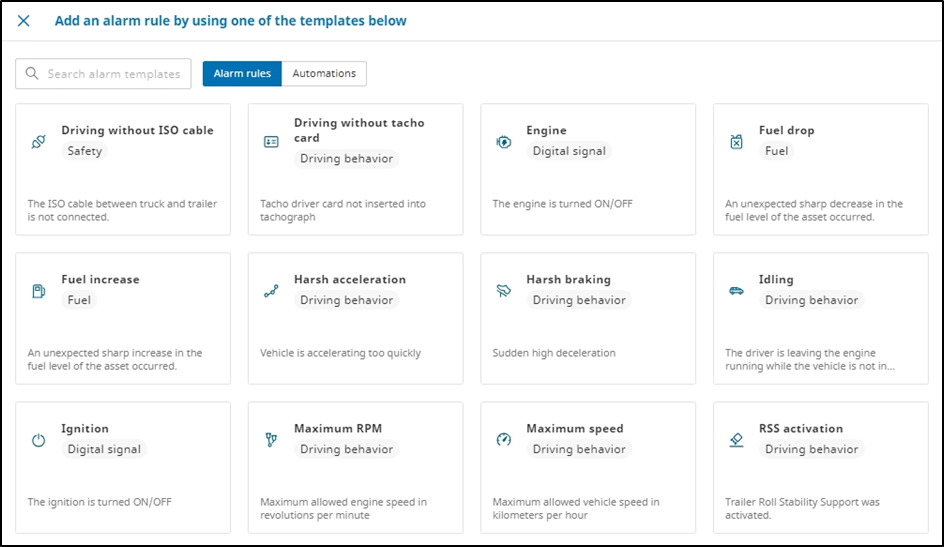
View Message Notifications #
On the SCALAR platform, you can view recent unread messages in the Notifications pane in the upper right corner.
From the Notifications pane, click Messages . The recent message notifications are displayed in the list.
NOTE:
Only unread messages are displayed in the Messaging pane. All messages can be viewed in the Messaging module.
Configure Notification Settings #
You can modify the notification settings based on your preferences.
Browser notifications #
You can turn on browser notifications to allow SCALAR to send live notifications in your default browser. On the Notifications pane, click Settings . The Notification settings page is displayed.
- When accessing the Notification settings page for the first time, the following message is displayed at the top:
- Click Turn on to allow browser notifications.
- A message will appear in your browser’s address bar:
- Click Notifications blocked and then click Allow for this site. You will now receive notifications in your browser in case of new events.
NOTE:
- If notifications are blocked in the browser settings, but enabled in the SCALAR notification settings, the user will still receive “in-app notifications” (inside the browser window) when the browser window is active.
- If notifications are enabled in the browser settings and enabled in the SCALAR notification settings, the user will receive notifications even when the browser window is inactive or minimized.
More information on browser notification settings can be found on the respective support sites, depending on your browser:
- Chrome: Use notifications
- Edge: Manage website notifications in Microsoft Edge
- Firefox: Web Push notifications in Firefox
- Safari: Customise website notifications in Safari on Mac
NOTE: Web notifications are only supported on MacOS, not on iOS and iPadOS.
Configure Alarm Notifications #
You can define for which alarm levels you want to receive notifications or an email.
NOTE:
To access the Notification settings page, you can also click Go to notification settings on the Notifications pane.
- On the Notifications pane, click Settings
. The Notification settings page is displayed.
- To configure settings for alarm notifications, in the Alarms section, click Edit. The Alarms page is displayed.
- Select the required checkboxes, and then click Save.
Select Notifications to receive notifications in the notifications pane in the upper right corner of the SCALAR platform.
Select Email to receive an email in case of new events.
Configure Message Notifications #
You can manage message notifications for conversations you are a part of and specify whether notifications must be received in-app or through email.
- On the Notifications pane, click Settings
. The Notification settings page is displayed.
- To configure settings for message notifications, in the Messaging section, click Edit. The Messaging page is displayed.
- To opt for in-app notifications, select the Notifications checkbox, to receive email notifications, select the Email checkbox, and then click Save. The notification settings are saved.