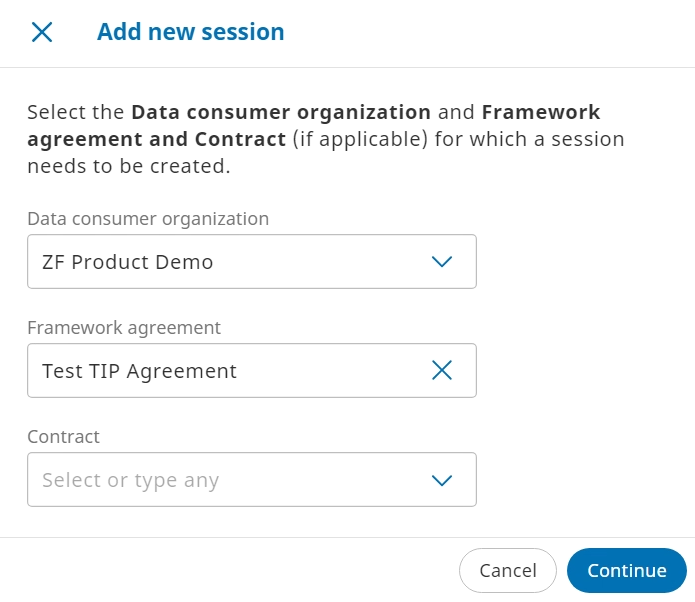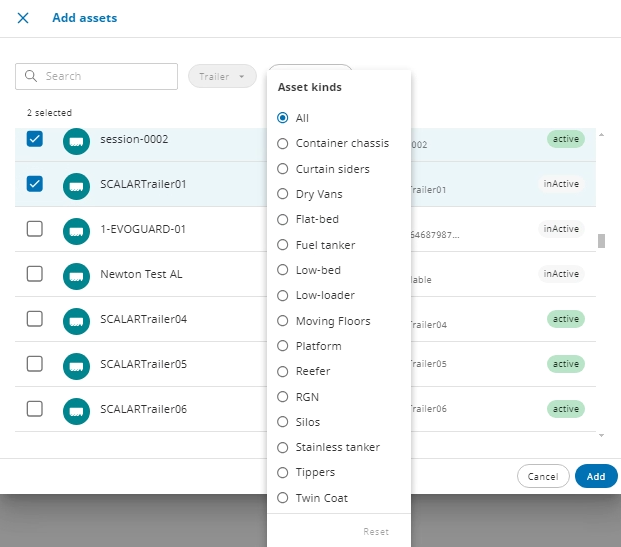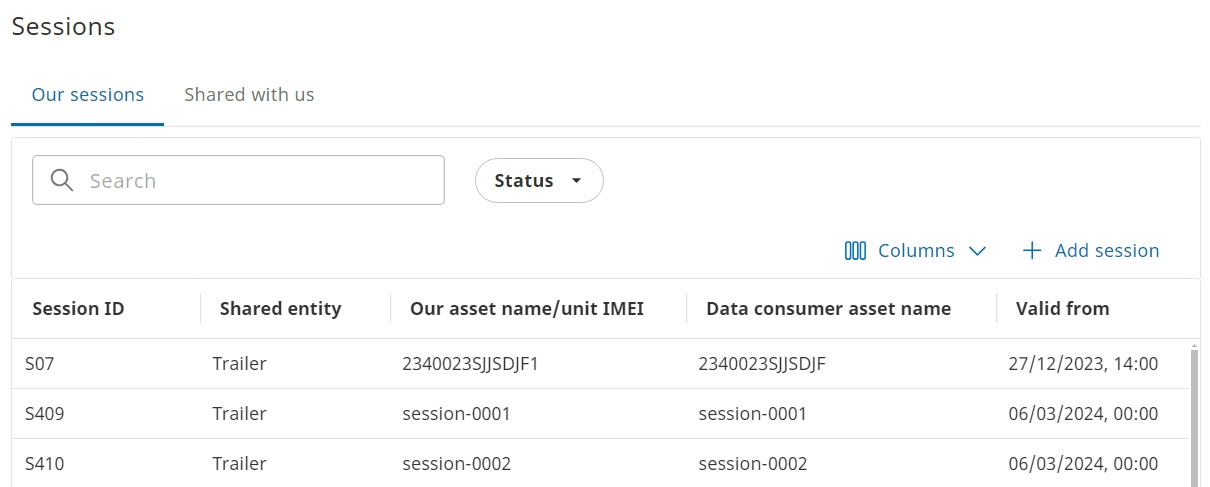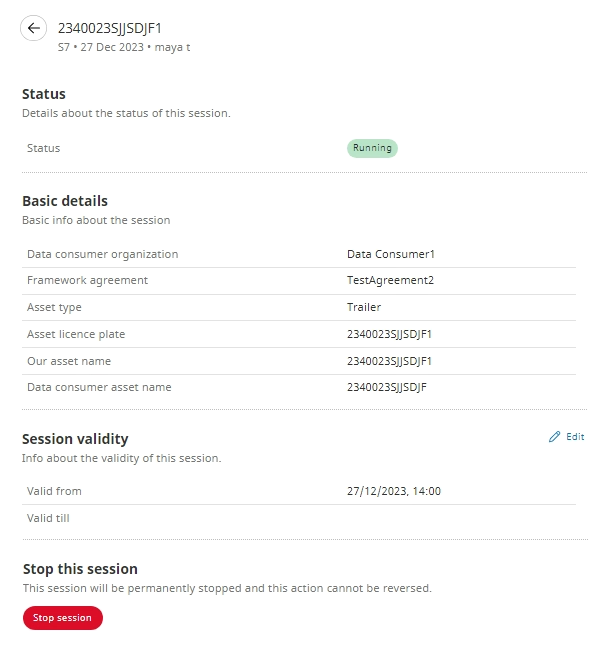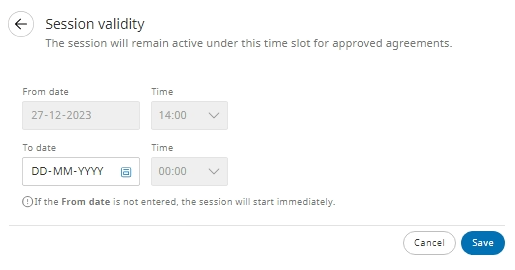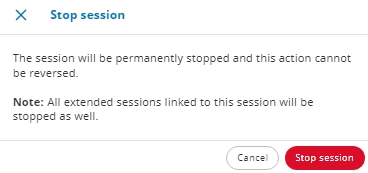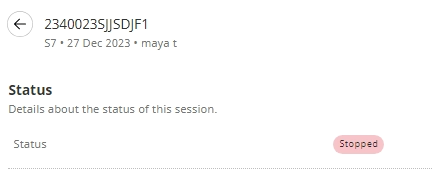The Data Sharing module enables provider organizations to exchange data of specific assets (vehicles) with different leasing organizations. After the contract manager of the data provider organization creates an agreement (and optionally a contract), the session manager can create a session to activate the data sharing mode.
- Both the provider and consumer organizations must be a part of the SCALAR platform for a data sharing session to be created.
- After a consumer organization acquires assets from SCALAR, it can share the data of assets with other organizations through further share or multi-level share mode. The contract manager provides asset data sharing control permission by creating an agreement and optionally, a contract.
- A Session manager can create overlapping data sharing sessions for an asset to share it with one or multiple consumer organizations. Overlapping sessions can be created only if the contract manager provides data sharing permission in the agreement.
- If the overlapping sessions are created for the same consumer organization, the data for the asset will not be shared twice for the overlapping period.
Role and Permissions #
This matrix outlines the responsibilities of the Contract manager and Session manager role and the accompanying permission sets.
| Role | Responsibility | Permission |
| Session manager | Create sessions under a contract | Full CRUD (create, read, update, delete) functions for sessions |
Add a Session #
After an agreement is created, the session manager must create a session to initiate the data sharing process with the data consumer organization.
- A provider can create only one session for one asset to share data with one consumer organization.
- You can also create multiple sessions for one asset without a contract.
- A session can be created directly under a framework agreement (FWA) or contract.
| Sessions created under FWA | Sessions created under contracts |
| – The edit option to modify the session validity date is available. – If a session is pending, both from and to dates can be modified. – If a session is running, only the end date can be modified. | – The edit option to modify the session validity date is unavailable. – If a session is created under a contract the dates are automatically pulled in and the period duration cannot be modified for any asset (pending and running). – The Session manager must be provided control while creating a session under contracts. |
- From the left navigation pane, click Sessions
. The Sessions page is displayed.
- Click Add session. The Add new session dialog is displayed.
- Enter information in the Data consumer organization and Framework agreement fields and select the required option from the list. The Contract field becomes available.
NOTE:
- In the Framework agreement list, you can view agreements specific to the selected organization.
- Data consumer organization and Framework agreement information are mandatory fields.
- Select the contract from the list, and then click Continue. The Add new data sharing sessions page is displayed.
NOTE:
Creating a contract is optional. If the contract manager has not created a contract for the consumer, no option for contract selection will be available.
Add new data sharing sessions #
The data in the Basic details section is automatically filled in.
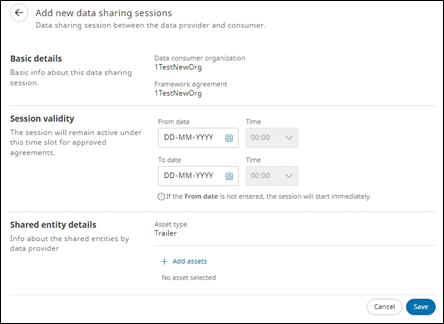
- On the Add new data sharing session page > in the Session validity section, select the date and time range.
NOTE:
- If the period duration of the data sharing session is specified in the contract, the date and time range are automatically pulled in.
- In the Session validity section, if the start date is not selected, the session starts immediately and goes to running state. If the end date is not selected, the session continues indefinitely.
- In the Shared entity details section, click Add assets. The Add assets dialog is displayed.
- Select the required assets from the list, and then click Add. The selected assets are displayed in the Shared entity details section on the Add new data sharing sessions page.
NOTE:
- You can select the active and inactive assets from the list to create a session. If an inactive asset is selected, the data sharing session is initiated after the asset turns to an active state.
- If the provider specifies the assets to be shared in the contract, these assets and asset kinds are selected automatically while creating a session.
- You can change the asset kinds only if it is allowed by the provider in the contract.To filter the assets in the Add assets dialog, click Asset type.
- You can select only one type of asset from the Asset kinds list. To revert to the default filter option, click Reset
- On the Add new data sharing sessions page, click Save. A new session for data sharing is created.
View Sessions #
You can view the running, pending, and stop sessions details on the Our sessions (created by your organization) and Shared with us (created by another organization) tabs.
The asset status will change to Inactive after a session stops.
- From the left navigation pane, click Sessions . The Our sessions tab is displayed on the Sessions page.
NOTE:
On the Our sessions tab, you have provider control and can edit or stop a session. For more information, see how to edit or stop a session.
- On the Sessions page > click the Shared with us tab to view sessions shared with you by another organization.
NOTE:
On the Shared with us tab, you have consumer control and you can only view the session details for the shared assets. Any other actions are not allowed. You need to contact the provider organization to make any changes.
Available columns
| Columns | Description |
| Session ID | The session ID generated for the session created |
| Shared entity | Asset or unit type shared with the data consumer |
| Our asset name/unit IMEI (International mobile equipment identity) | Asset name or the unique identifying number assigned to the asset by the data provider organization |
| Data consumer asset name | Asset name assigned to the asset shared with the consumer |
| Valid from | Session start date and time |
| Valid till | Session end date and time |
| Framework agreement | Name assigned to the agreement created for the consumer |
| Contract | Name assigned to the contract created for the consumer |
| Status | Status of the session created: Running, Pending, or Stop.
NOTE:
The status of the asset will be inactive after the session period is over |
Edit a Session #
You can edit the date and time for an ongoing session or a session that is yet to start.
- From the left navigation pane, click Sessions
. The Sessions page is displayed.
- On the Our sessions tab, select a session from the list. The selected session information page is displayed.
- In the Sessions validity section, click Edit . The Session validity page is displayed.
NOTE:
The Edit option to edit session validity is available only if the session is created under a FWA. Edit not available for the session is created under a contract.
- In the To date and Time fields, select the date and time, and then click Save. The date and time for the session is modified.
NOTE:
- If a session is active or running, you can only modify the end date. The Time field is enabled after you select the date.
- If a session is inactive or pending, the start and end dates can be modified.
Stop a Session #
A session can be force-stopped before the set end date.
- From the left navigation pane, click Sessions
. The Sessions page is displayed.
- On the Our sessions tab, select a session from the list. The selected session information page is displayed.
- In the Stop this session section, click Stop Session. The Stop session dialog is displayed.
- To confirm, click Stop session. The status of the session changes to Stopped and it goes to inactive state.
NOTE:
After a session is stopped, the action cannot be reversed. All the extended sessions linked to the parent session will stop as well.
- If a framework agreement (FWA) is stopped, all the associated contracts and sessions will also stop.
- If a parent contract is stopped, all the extended contracts, parent sessions, and extended sessions associated with it will also stop.
- If an extended contract is stopped, only the extended session associated with it will stop.
- All the stopped agreements, contracts, and sessions become inactive. Select the inactive filter option on the specific page to view the stopped agreements, contracts, or sessions.
Search a Session #
On the Sessions page, you can search for a session by entering the asset, consumer, framework agreement, or contract name in the Search box.
Enter at least three characters to initiate a search operation.
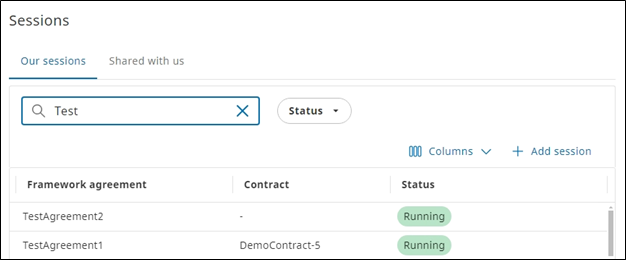
Filter Sessions #
You can filter the sessions to view records that are active or have been inactivated.
On the Sessions page > click Status and select the required option from the list. The results matching the selection criteria are displayed.
- The Active filter option displays the assets with Pending and Running status. The Inactive filter option displays the assets with Stopped status.
- To revert to the default setting, click Reset. The Reset option is unavailable for the Active option.
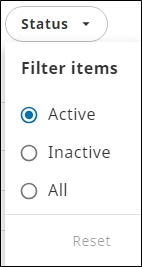
Customize Columns #
You can customize the view on the Sessions page by displaying or hiding the columns.
On the Sessions page > click Columns, and then select the required checkboxes from the Column display list. The sessions list view is rendered based on the selected columns.
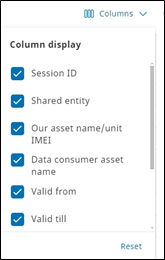
To revert to the default view, click Reset.