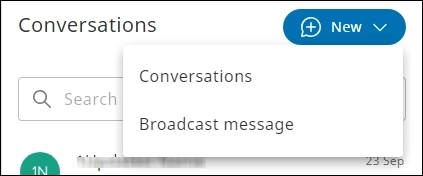Dispatchers can communicate with drivers and other active SCALAR platform users by using the Messaging module. You can send direct messages, create broadcast channels, and add attachments for reference.
Create a Message #
You can create conversations or broadcast messages based on the number of recipients.
- From the left navigation pane > click Messaging
. The messaging page is displayed.
- In the Conversations pane, Click New. The conversation type list is displayed.
| Message type | Description |
| Conversations | Direct communication with a user |
| Broadcast message | Broadcast a message to multiple users |
Conversations #
You can send direct messages to drivers and other users without adding multiple participants to a conversation.
- From the message type list, select Conversations. The Contacts pane is displayed.
- Select the required contact from the list. The message window for the selected contact is displayed.
- In the Type a message box, enter a message, and then click Send
. The message is sent and a conversation history is created.
Search for Conversations #
You can search for a conversation with a contact.
- From the left navigation pane > click Messaging
. The messaging page is displayed.
- From the Conversations pane, enter a name of the contact or the message in the Search box. The search results list is displayed.
- Select the required contact/group conversation/message from the list. The selected contact/group conversation details are displayed in the individual conversation details. For matching messages, when selected, the user will be auto-scrolled to the message within the conversation and the matching message will be highlighted.
Search results will be displayed in 2 sections: Conversations, displaying the contacts and group conversation names that match the search term(s) and Messages, highlighting the message keywords that match the search term(s) within the existing conversations.
This is applicable for the web application and the driver app.
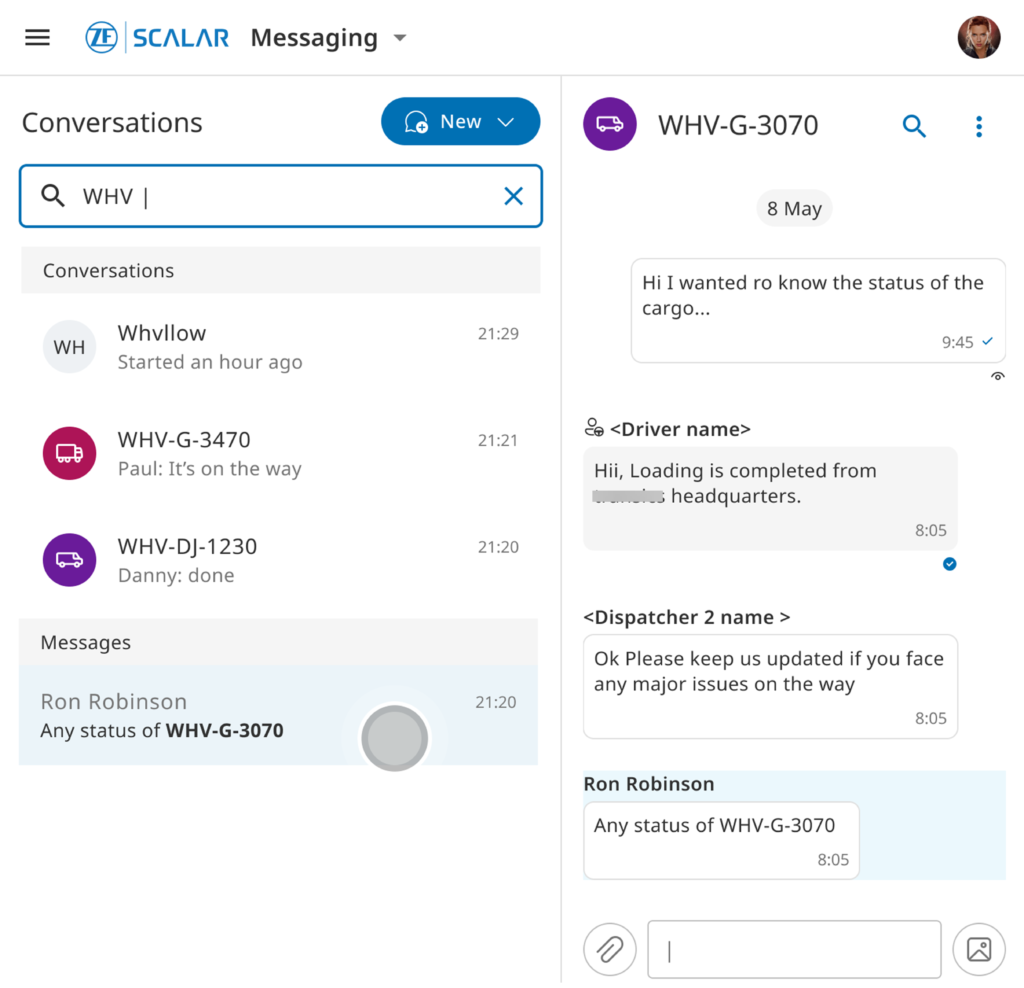
Enter at least three characters to initiate a search operation.
Broadcast Message #
You can use the Broadcast message function to send a common message to multiple contacts.
- From the conversation type list, select Broadcast message. The Broadcast message page is displayed.
- Enter information in the various sections: Contacts, Message body, and Attachments, and then click Send. The message is broadcast.
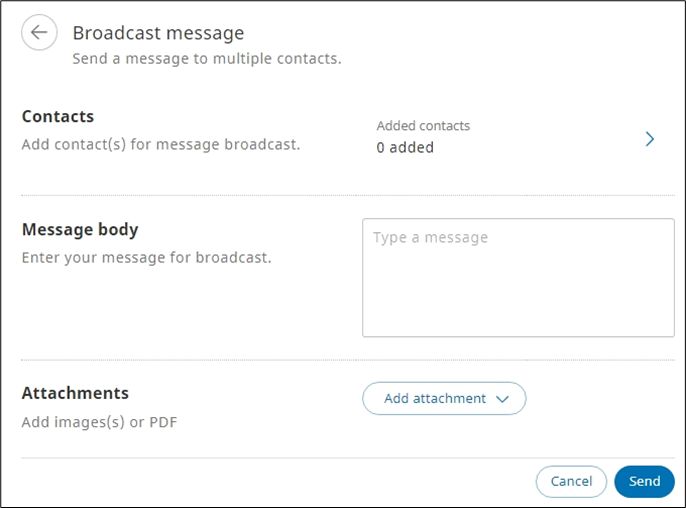
Contacts #
You can add selected or all the available contacts that are active.
- In the Contacts section > click Added contacts. The Add contacts page is displayed.
- Click Add
to select the required contacts from the available list. The selected contacts are added to the right pane.
- To add all the contacts available, click Add all on the available pane.
- To remove the added contacts, from the right pane, click Remove
next to the contact name.
- To remove all the contacts added, from the right pane, click Remove all.
- Click Save. The required contacts are added to the contacts section.
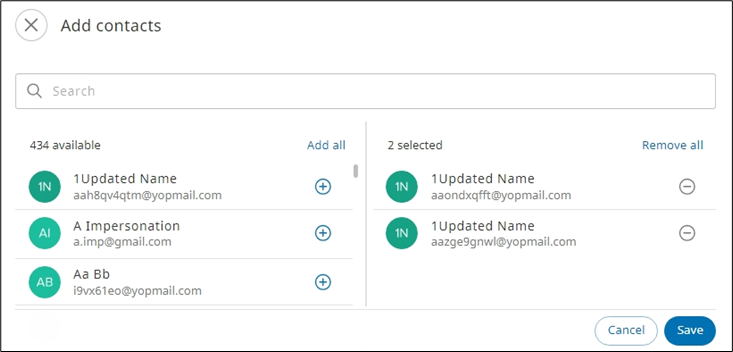
Message body #
In the Message body section, in the Type a message box, enter the required message.
Attachments #
You can attach images and PDF file for the reference of the recipients.
- In the Attachments section > click Add attachment, and then select Image or PDF from the attachment type list. The File explorer is displayed.
- Select the required file, and then click Open. The attachment is added.
- To remove all the files added, click Remove all.
- You can attach multiple image files in a single broadcast message. However, you can attach only one PDF file.
- You can attach either of the file formats in a single broadcast message, for example, if you add an image file, the PDF option is unavailable.
- Click Send. The message is broadcast and a broadcast channel is created.
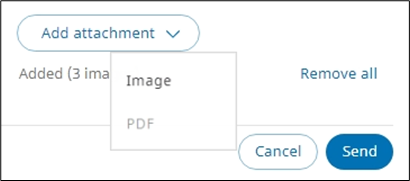
View Messages #
You can view both direct conversations and broadcast messages on the Conversations pane.
In the Messaging module > on the Conversations pane, select the required message from the list. The message window is displayed.
Manage Messages in a Conversation #
In a message window, you can search for message keywords, recall messages, add favorites, reply, and mark a conversation as unread.
In the Messaging module > on the Conversations pane, select the required contact from the list. The message window is displayed.
Add to Favorites #
You can mark important messages as favorites for ease of search.
- In the message window, hover over a message. The Menu
is displayed next to the text message.
- Click Menu
, and then click Add to favorites from the list. The selected message is starred.
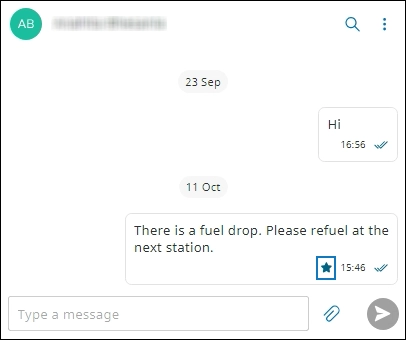
To view all messages marked as ‘Favorite’, in a message window, click the menu icon 
Remove from Favorites #
If a message is not important anymore, you can remove it from favorites.
Hover over a starred message, click Menu , and then click Remove from favorites from the list. The message is removed from favorites.
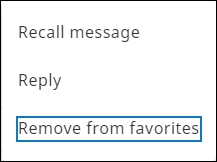
Mark as Unread #
If you do not want to notify the sender that you have read the latest message, you can mark a conversation as unread.
In the message window, click Menu , and then click Set unread from the list. The conversation is marked as unread.

A red dot is displayed on the messages marked as unread.
Recall Message #
Sent messages can be recalled to avoid miscommunication.
- In the message window, hover over a message. The Menu
icon is displayed next to the message.
- Click the Menu
icon, and then click Recall message from the list. The recalled message is no longer displayed in the conversation history.
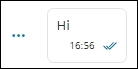
Reply to a Message #
You can reply to a message sent by a contact.
- In the message window, hover over a message. The Menu
icon is displayed next to the message.
- Click the Menu
icon, and then click Reply from the list. The Type a message box is displayed.
- Enter the message, attach a file if required, and then click Send
. The message is sent and a conversation history is created.
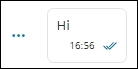
Search a Message #
You can search for specific messages in a conversation by searching a keyword.
- In the message window, click Search
. The Search pane is displayed.
- In the Search box, enter a keyword to initiate the search. The messages matching the search criteria are displayed.
This is applicable for the web application and the driver app.
Enter at least three characters to initiate a search operation.
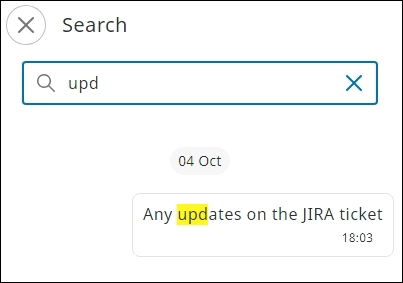
Save media files locally #
From the Messaging module, you can save PDFs and image files to your local devices for future reference. These files can be accessed any time, even offline.
This functionality is available to desktop users—mainly back-office users or dispatchers who will be accessing the web app.
Download an image
- In the messaging window, hover over an attachment. The Menu
is displayed next to the attachment.
- For a single image, click the Menu
icon, and then click Save to device from the shortcut menu. The file is saved to the Downloads folder.
- To download an image from a group, click the required image from the group, and then click the download icon that appears on the upper-right corner. The selected image is downloaded.
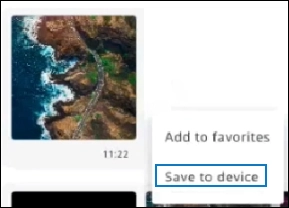
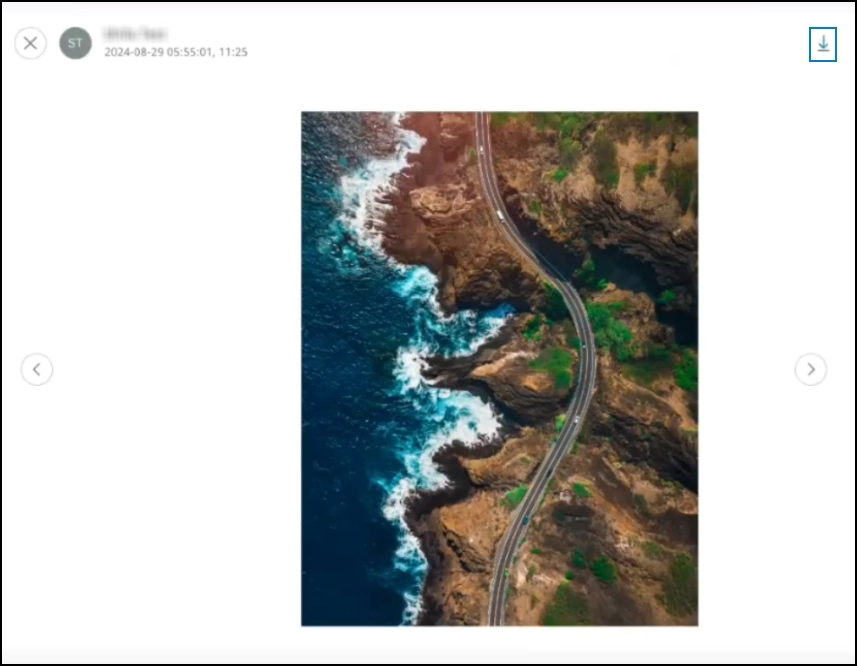
To download all the images from a group, hover over the group to view the Menu , and then click Save to device.
Download a PDF
In the messaging window, click the PDF attachment. The file is automatically saved to the Downloads folder.
If a driver clicks the PDF, it opens in the driver (native) app provided that a PDF-reader is installed. An image can be previewed but cannot be downloaded due to security reasons.
View Message Notifications #
You can view recent unread messages on the Notifications pane in the upper right corner of the header row on the SCALAR platform.
For more information about how to view and configure notifications, see Notifications.