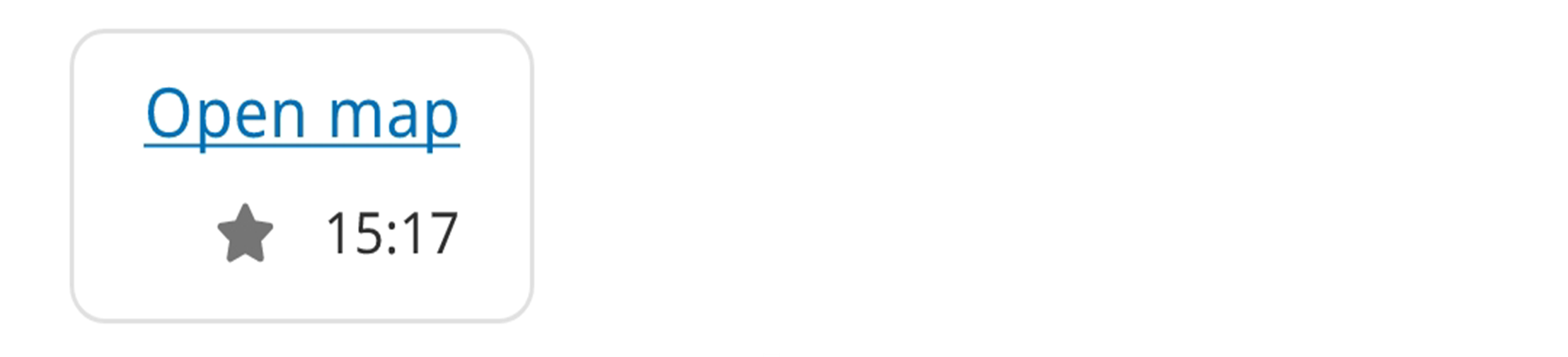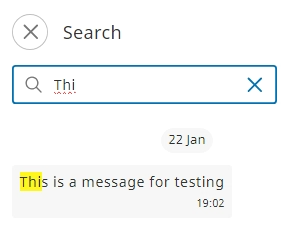Drivers can communicate with dispatchers by using the Messaging module. You can send direct messages and add attachments for reference.
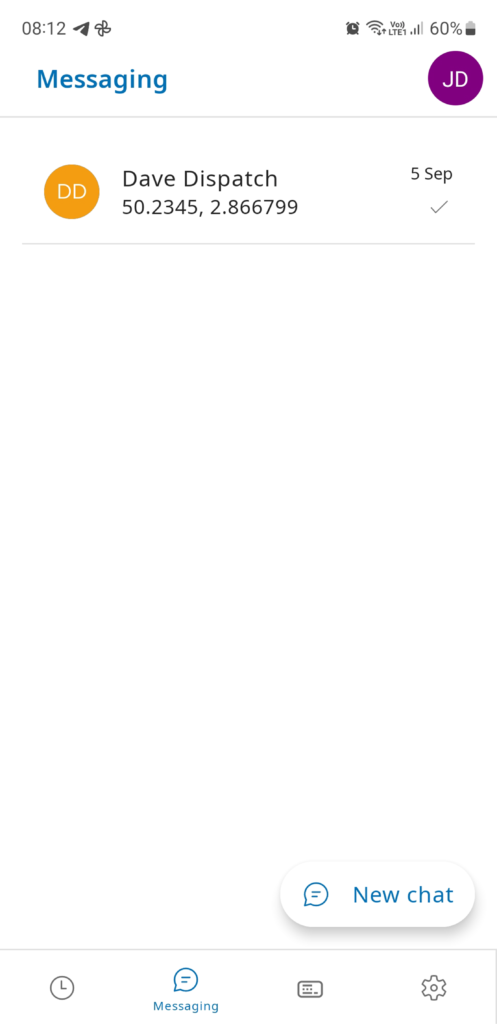
Create a message #
- From the Messaging tab, click New chat. The Contacts pane is displayed.
- Select the desired contact from the list. The message window for the selected contact is displayed.
- In the Type a message box, enter a message, and then click Send
. The message is sent and a conversation history is created.
Tap the attachment icon to send images or PDF files.
NOTE:
When receiving messages in a specific format, the message will be displayed as a link and clicking the message will result in specific action on the mobile device:
| Format | Action |
|---|---|
| Phone number (e.g. +32 (0)800 54 208) | Dial phone number |
| Email address (e.g. john.driver@zf.com) | Send new email |
| website URL (e.g. zf-scalar.com) | Open URL in default browser |
| Map coordinates (e.g. 50.86902, 2.89422) | Open location in Google Maps |
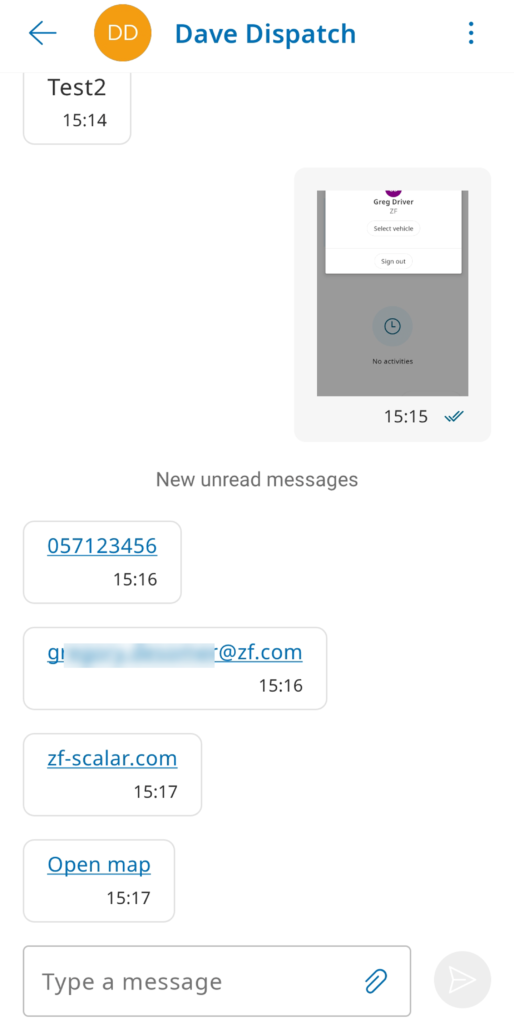
Manage messages #
In a message window, you can add favorites, mark a chat as unread and search for keywords using the menu button in the upper right corner .
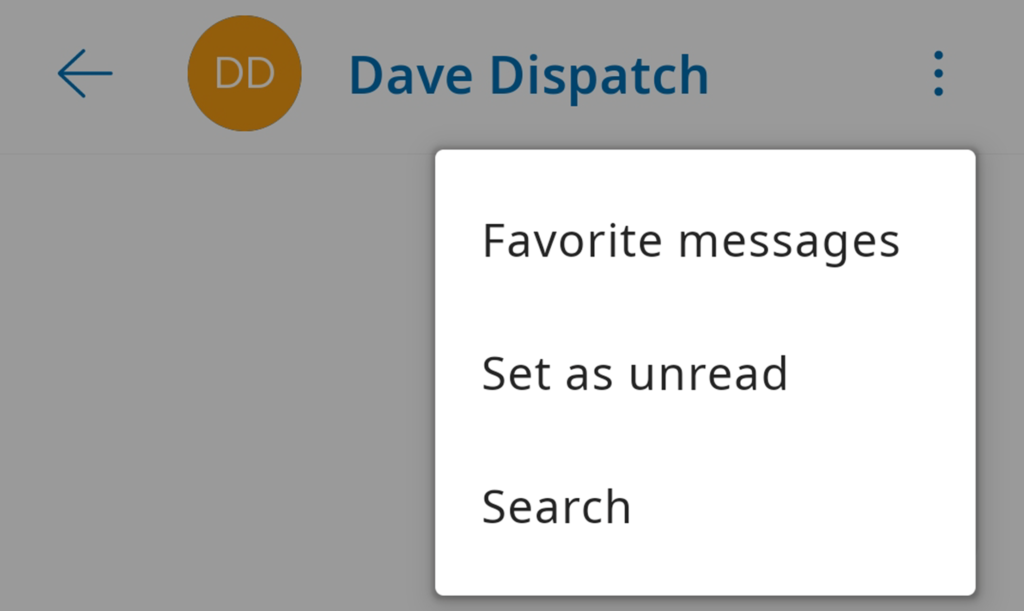
Favorite messages #
Add to favorites #
You can mark important messages as favorites for ease of search.
- In the message window, press and hold a message. The option Add to favorites is displayed at the bottom of the screen.
- Click Add to favorites. The selected message is starred.
NOTE:
To view all messages marked as ‘Favorite’, in a message window, click , and then click Favorite messages from the list. All the starred messages are displayed on the Favorite messages pane.
Remove from Favorites #
If a message is not important anymore, you can remove it from favorites.
- In the message window, press and hold a starred message. The option Remove from favorites is displayed at the bottom of the screen.
- Click Remove from favorites. The selected message is no longer starred.
Set as unread #
If you do not want to notify the sender that you have read the latest message, you can mark a conversation as unread.
In the message window, click , and then click Set as unread from the list. The conversation is marked as unread.

NOTE:
A red dot is displayed on the messages marked as unread.
Search a Message #
You can search for specific messages in a conversation by searching a keyword.
- In the message window, click
, and then click Search. The Search pane is displayed.
- In the Search box, enter a keyword to initiate the search. The messages matching the search criteria are displayed.
NOTE:Enter at least three characters to initiate a search operation.