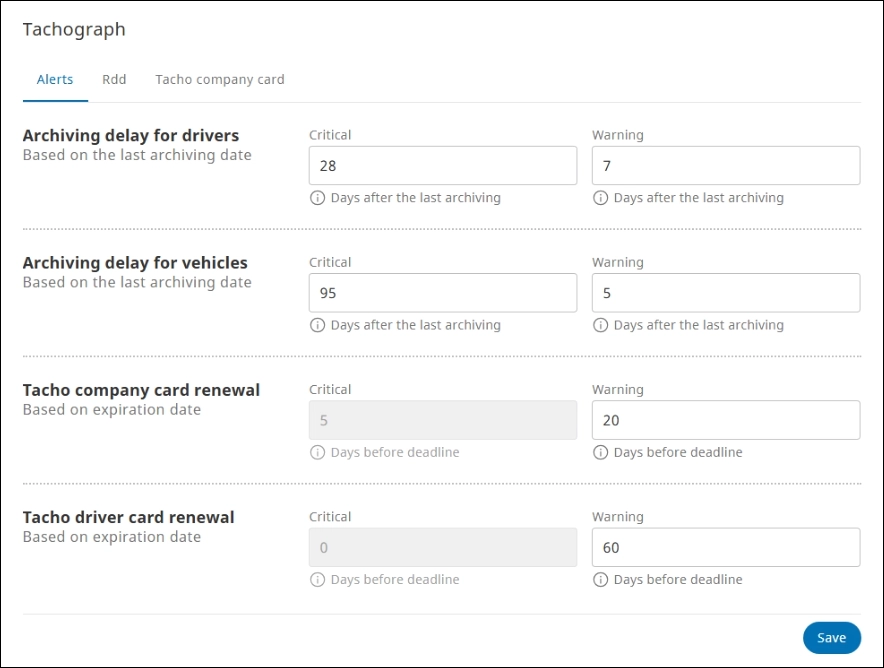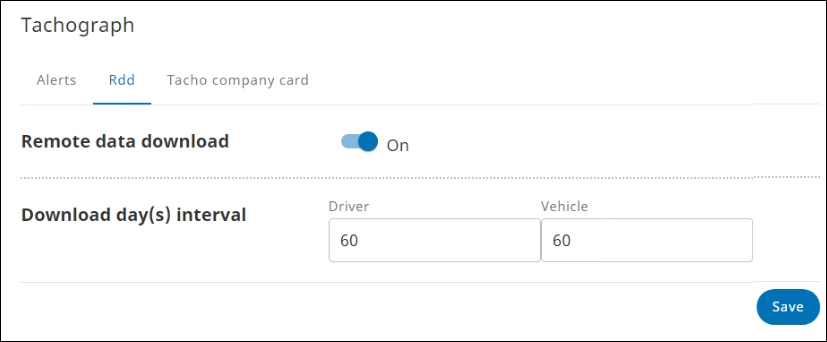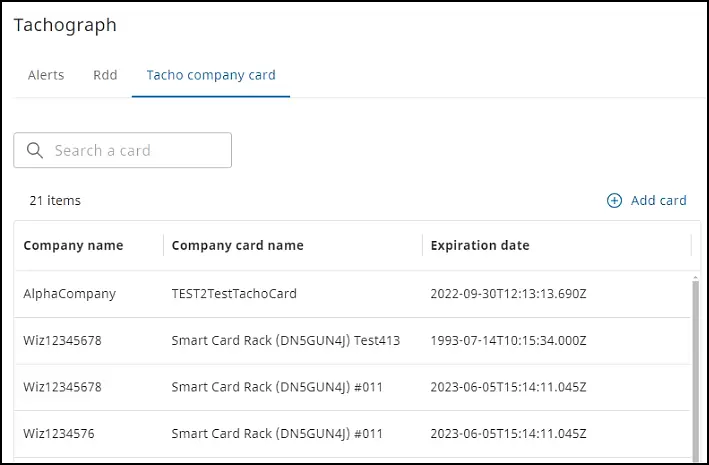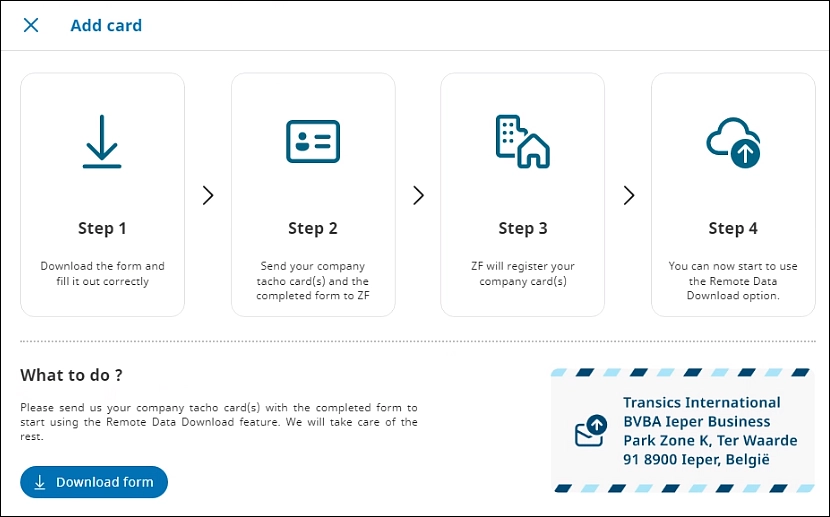A tachograph is a device installed on a vehicle that automatically records vehicle data, such as distance, speed, and driver activities. The stored data can be periodically downloaded using the Remote Data Download (RDD) feature for further monitoring and reporting.
The Tachograph module helps manage the legal tacho archiving requirements of a company: tacho driver card download, and remote data download.
Tacho driver card download: to download the data on the tacho driver card, a card must be linked to the driver in Driver management > Tacho card details.
Remote data download (RDD) of the tachograph mass memory: to download the mass memory data on the tachograph, a tacho company card must be registered for the company in Admin > Tachograph > Tacho company card.
In this module, an administrator can also configure alerts for warning and critical states for the driver card / vehicle mass memory download or the tacho card expiration dates. The downloaded data is available in the Home > Tachograph > Fleet overview
This functionality is subject to user permissions. Only an administrator can access the Admin module.
Configure Alerts #
You can define threshold values for compliance with certain parameters related to driver and vehicle data archival and renewal of Tacho company and Tacho driver cards.
The values are customizable; however, they must be aligned with the rules stipulated by the regulatory authorities of the country or region.
- In the Admin module > click Tachograph
. The Tachograph page is displayed.
- In the Alerts section, enter the number of days to specify the threshold values in the Critical and Warning boxes as described in this table, and then click Save. The information is saved.
NOTE:In case a threshold value is breached, an alert is generated.
| Field | Description |
| Archiving delay for drivers | Number of days after the last archiving session for a driver when an alert is to be triggered In the example above: A warning is generated seven days after the last archiving session A critical warning is generated fourteen days after the last archival session to denote the critical state |
| Archiving delay for vehicles | Number of days after the last archiving session for a vehicle when an alert is to be triggered |
| Tacho company card renewal | Number of days prior to the tacho company card expiration date when an alert is to be triggered |
| Tacho driver card renewal | Number of days prior to the tacho driver card expiration date when an alert is to be triggered |
Configure RDD #
From the RDD tab, you can enable or disable the RDD feature and set the frequency for starting an RDD download session for the tacho driver card (Driver) or the tacho mass memory (Vehicle).
The RDD file is generated by the tachograph in the required format. Define the interval for download of vehicle and driver data recorded.
- On the Tachograph page > click the Rdd tab.
- To enable or disable Rdd, click the On/Off toggle button.
- In the Download day(s) interval section, in the Driver box, enter the number of days between two download sessions for the tacho driver card.
- In the Vehicle box, enter the number of days between two download sessions for vehicle-specific data (mass memory download), and then click Save. The information is saved.
Add Tacho Card Company #
To register your tacho company card, you must download the form from the SCALAR platform, fill in the details, and then send the completed form and the tacho card to ZF. After ZF has registered the tacho card, you can start using the RDD feature.
- In the Admin module > click Tachograph
. The Tachograph page is displayed.
- Click the Tacho company card tab. The company tacho cards are listed here.
- Click the Add card link. The Add card dialog is displayed.
- Click Download form. The Remote Data Download Form page is displayed in a new tab.
- Download the form.
The subsequent steps involve a manual process.
- Print the Remote Data Download Form form.
- Fill in the details in the Customer Info and Company Card Info sections, mention the current date, and then sign the form.
- Mail the completed form and the company tacho card to Transics International. The postal address is mentioned in the Add card dialog. Transics will then register the tacho company card.
View Tacho Company Cards List #
- In the Admin module > click Tachograph
. The Tachograph page is displayed.
- Click the Tacho company card tab. The tacho company card details are listed.
NOTE:Click Sort
in the column headers to sort records in ascending or descending order.
Available fields
| Column name | Description |
| Company name | Name of the company that issues the tacho card |
| Company card name | Name of the company card |
| Expiration date | Date and time when the tacho card will expire. |
Search Tacho Card #
You can search a tacho card on the Tachograph page by using the Search feature.
- In the Admin module > click Tachograph
. The Tachograph page is displayed.
- Click the Tacho company card tab, and in the Search a card box, enter the company name. The records matching the search criteria are listed.
NOTE:Enter at least three characters to start a search operation.